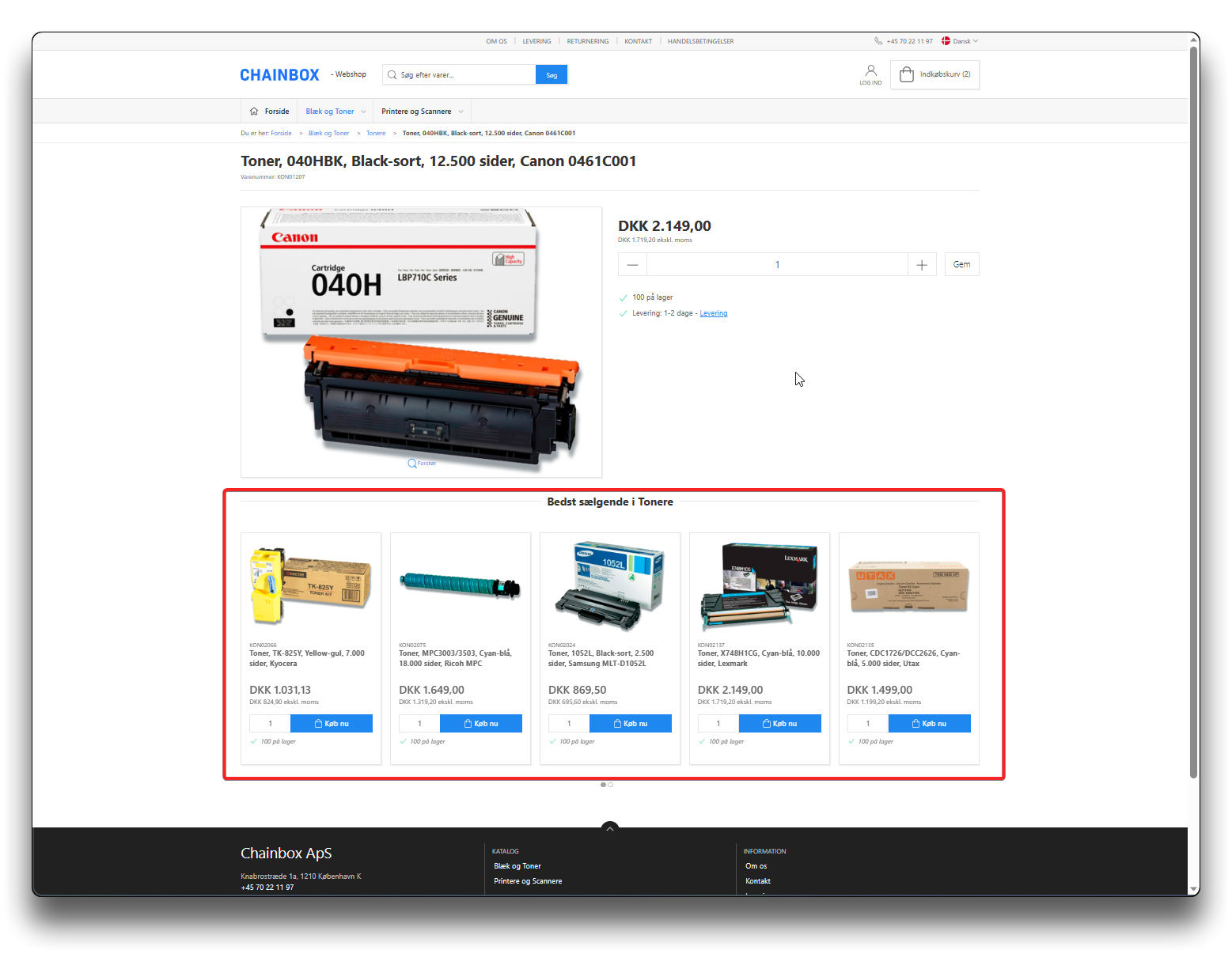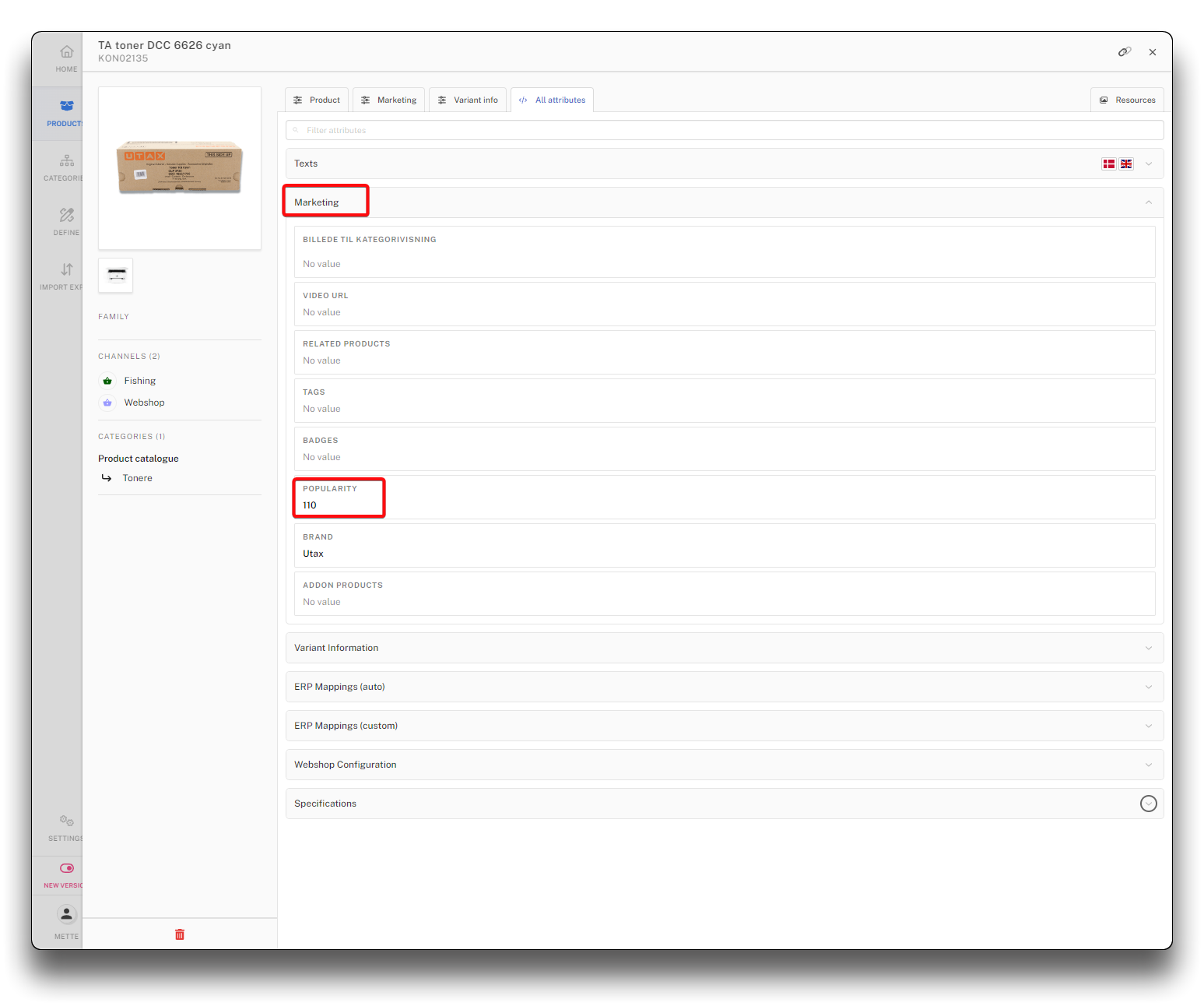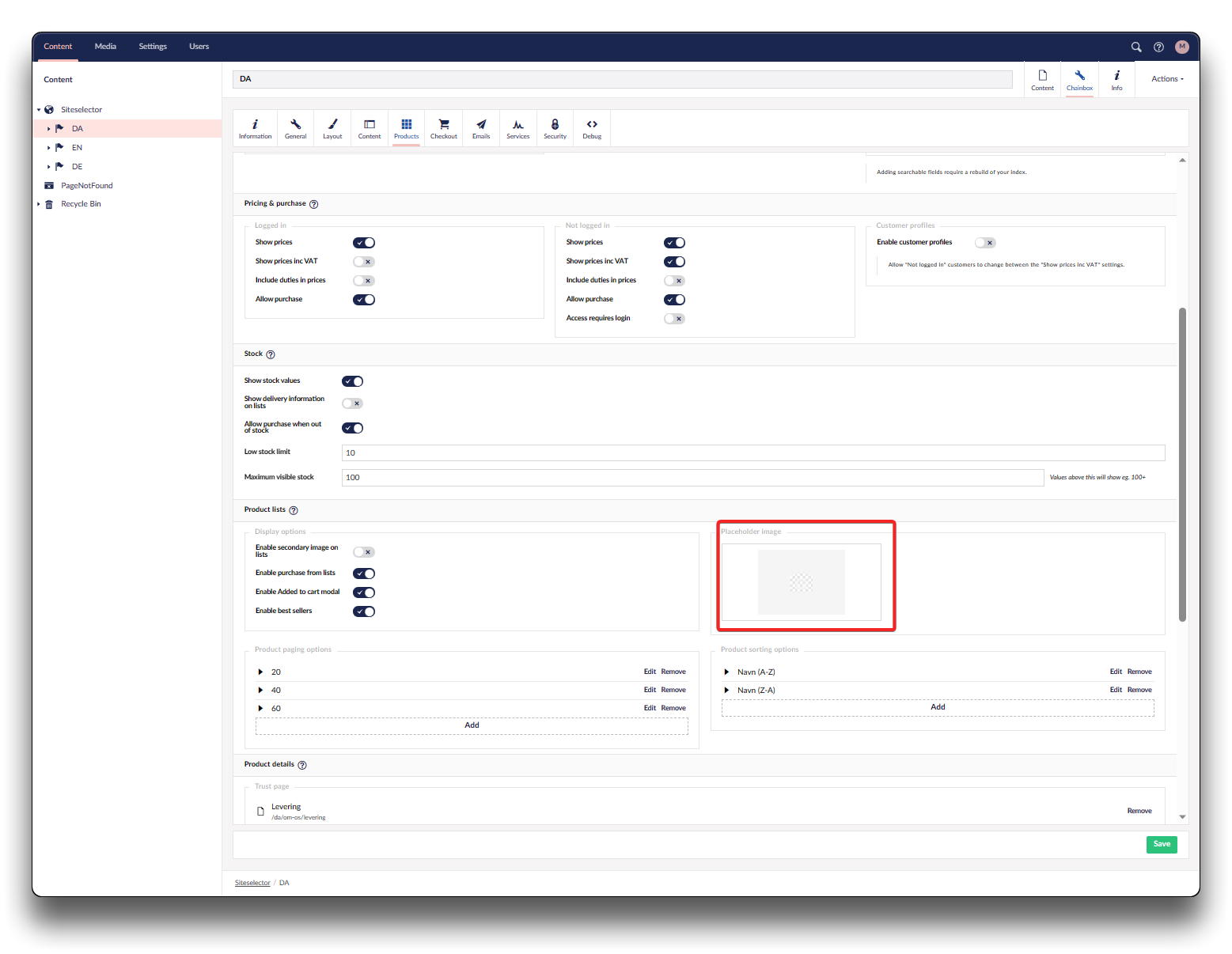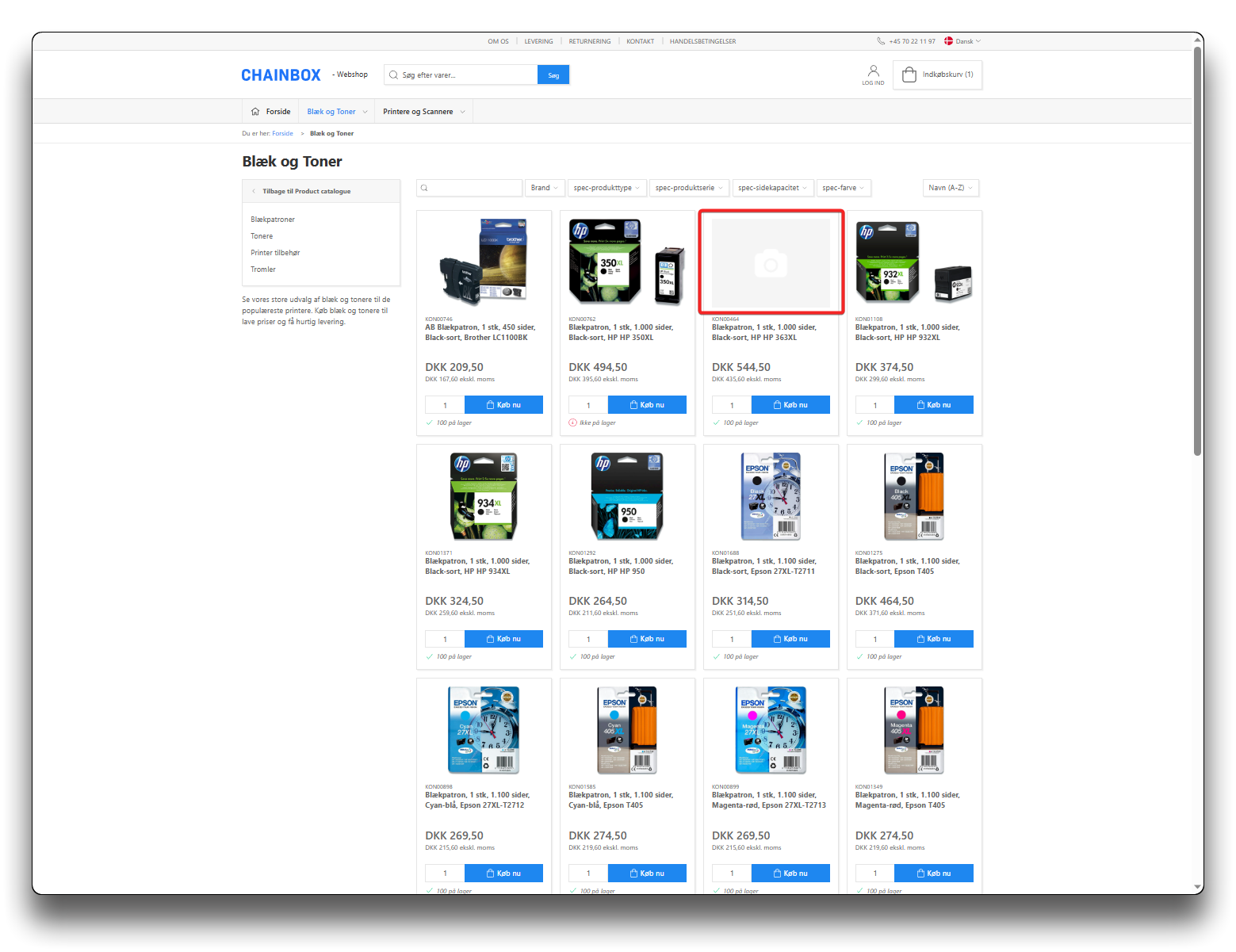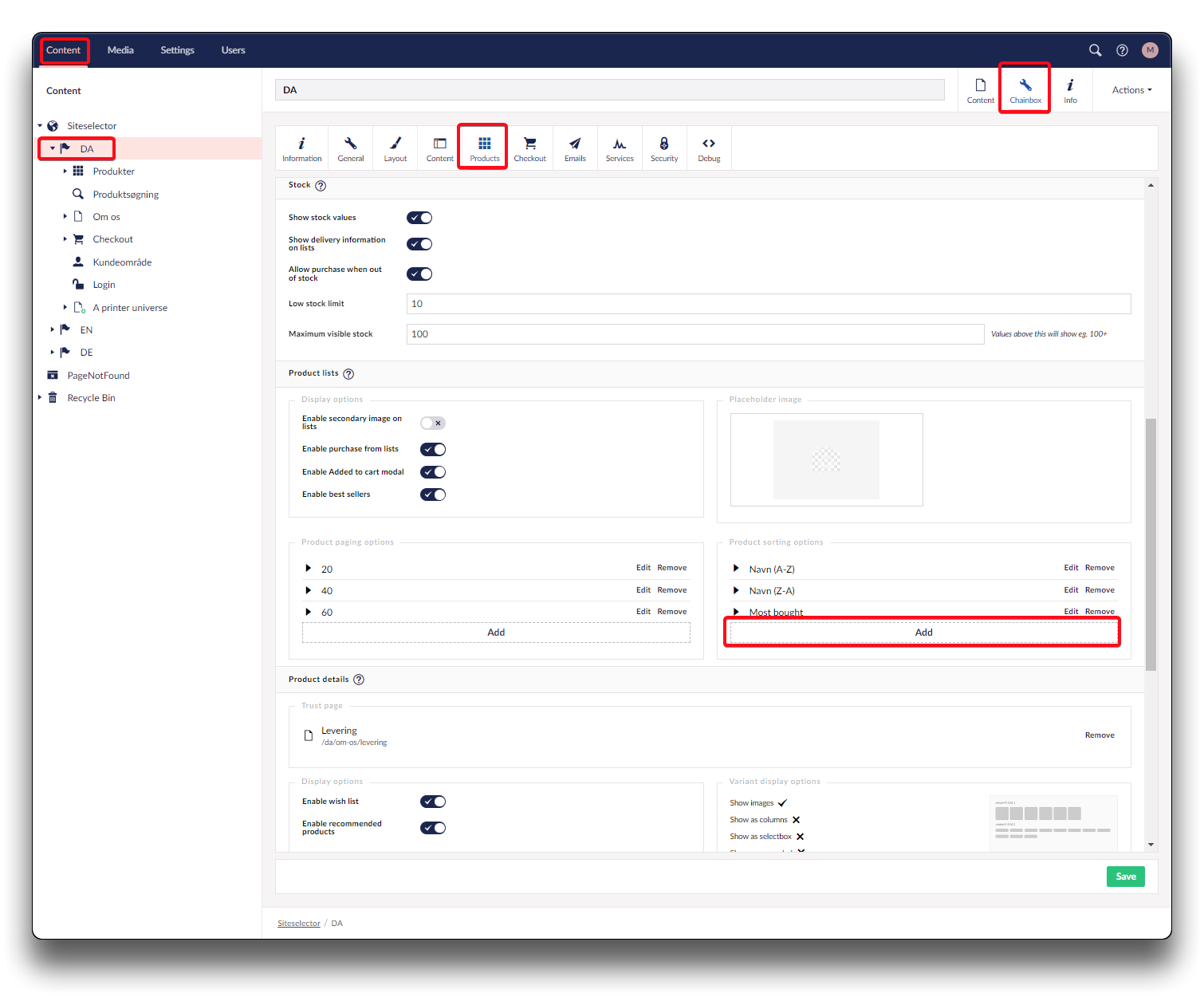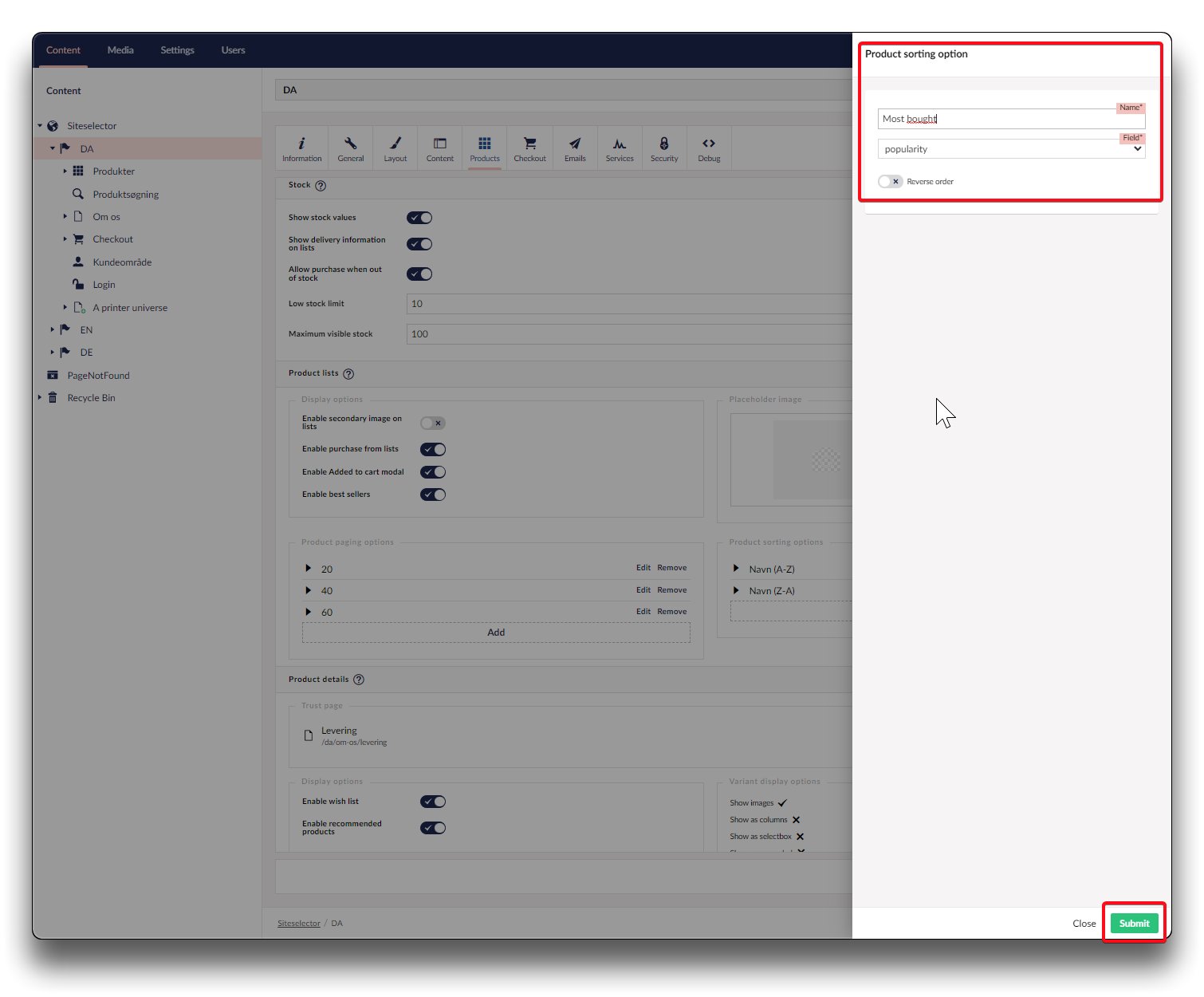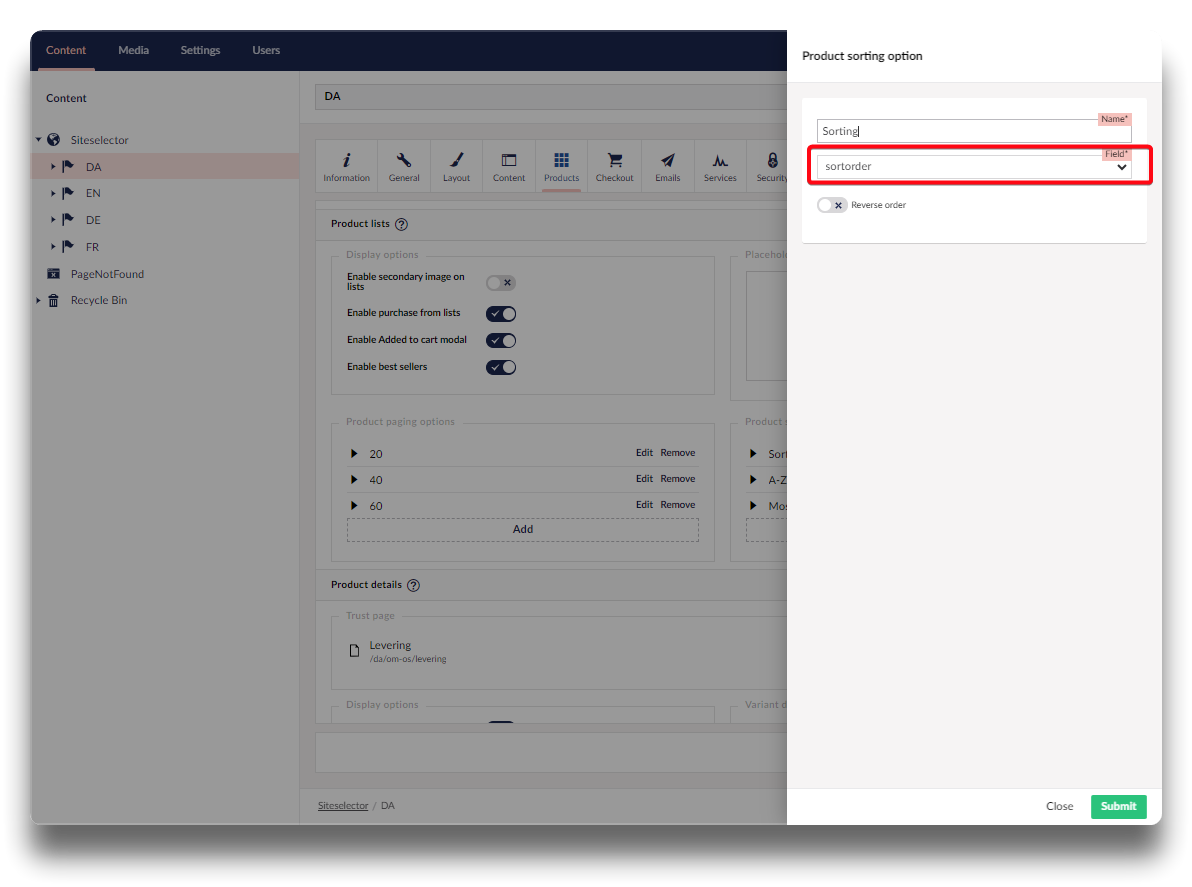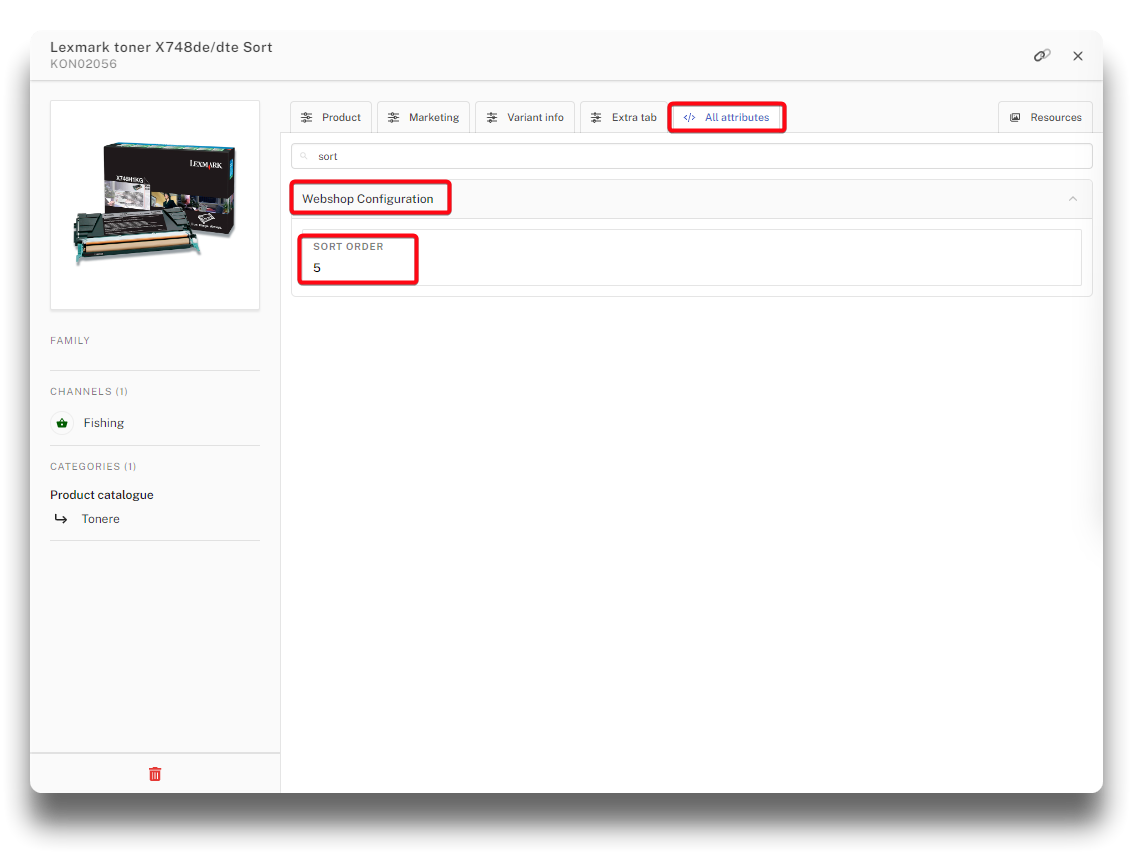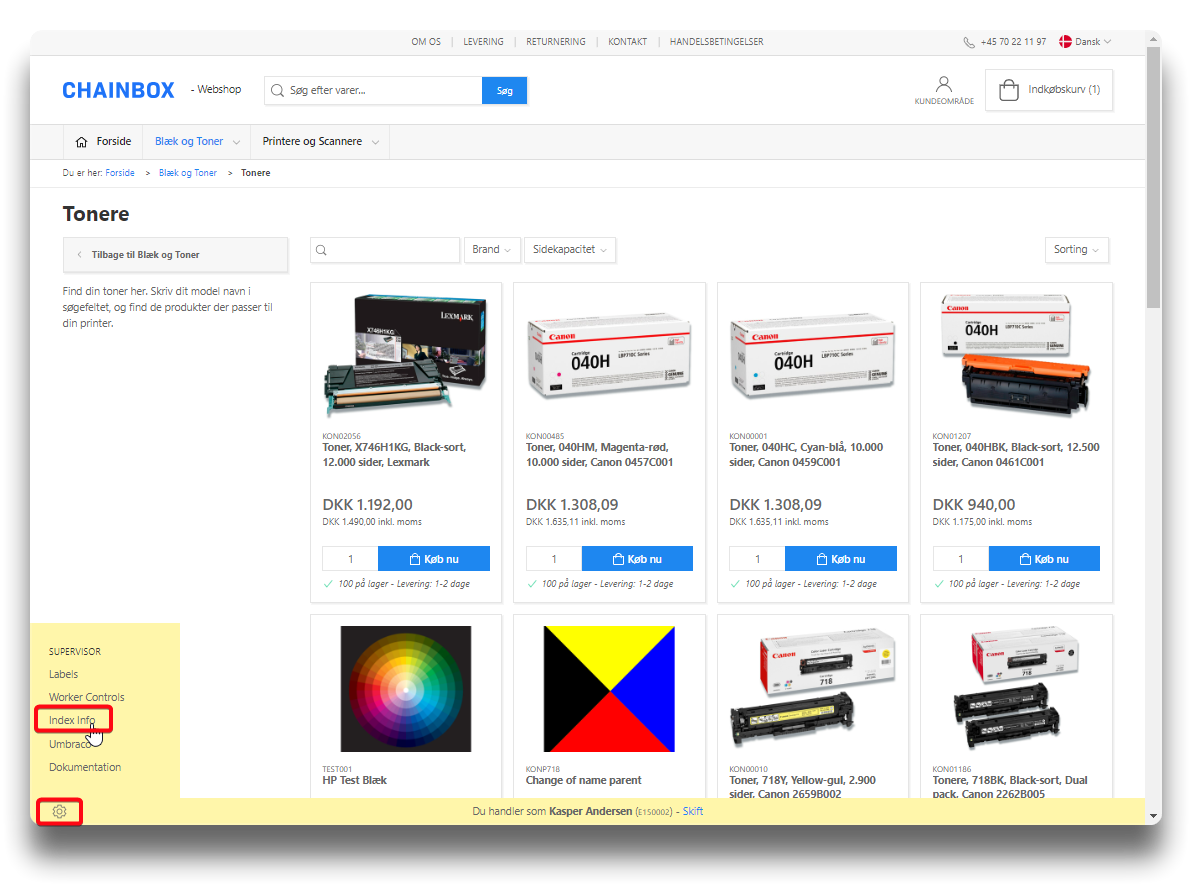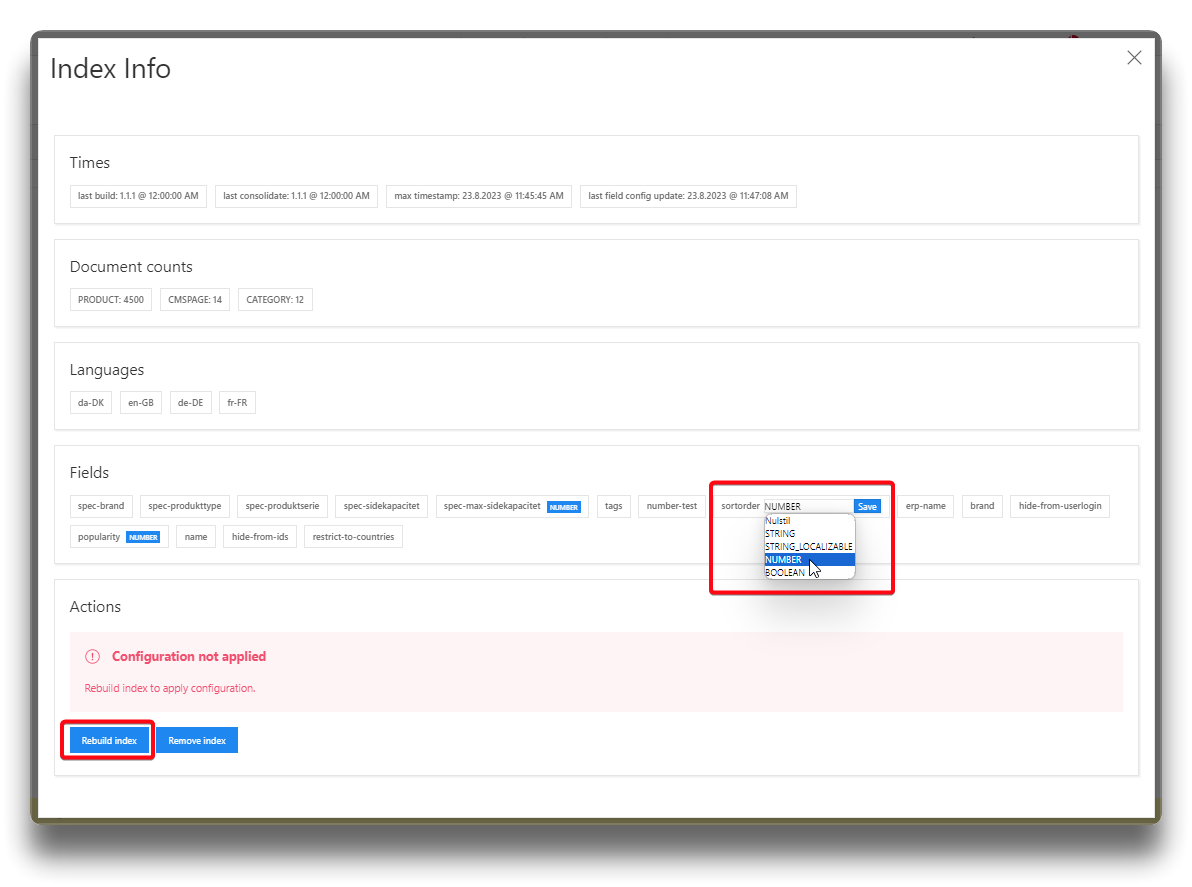Productlist setup
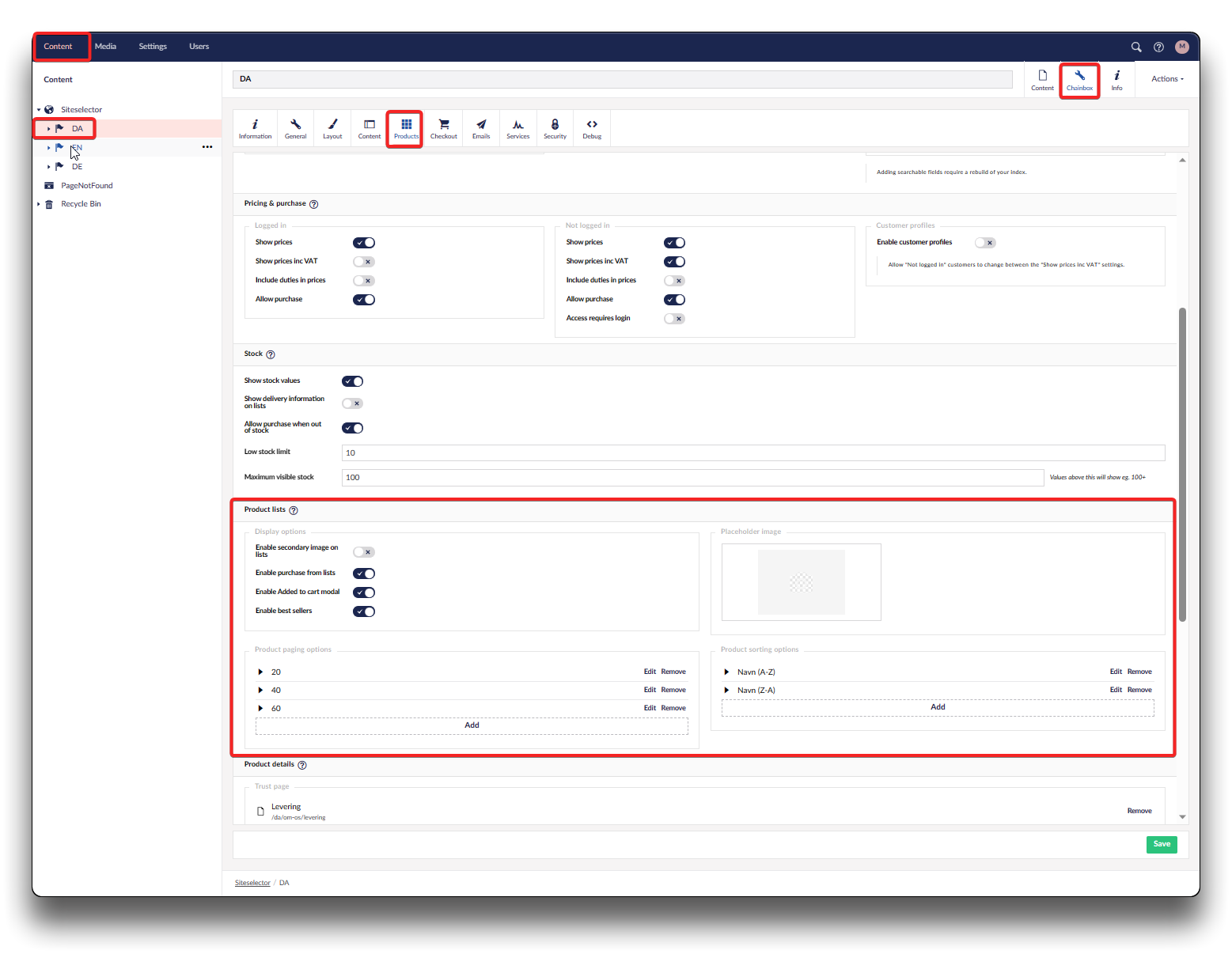
How to navigate to Product list setup
Display options
Secondary image on list
When hovering over an image on the product list, the second image (if such exists) associated with the product will be displayed.
Purchase from lists
When the "add to cart" functionality is disabled, it will only be available on the product detail pages and not on product lists, sliders, or other product display elements. This could be relevant if your products are variants under parent, such as clothing items with different sizes or colors. By disabling the "add to cart" functionality on lists, customers will need to view the product details to make a specific variant selection before adding it to their cart.
Added to cart modal
When the "add to cart" popup is enabled, a popup window will appear in the center of the screen after adding a product to the cart. This popup displays the cart content and allows customers to view their selections. However, if the popup functionality is disabled, the cart content will instead be briefly displayed below the shopping cart icon in the upper right corner of the screen.
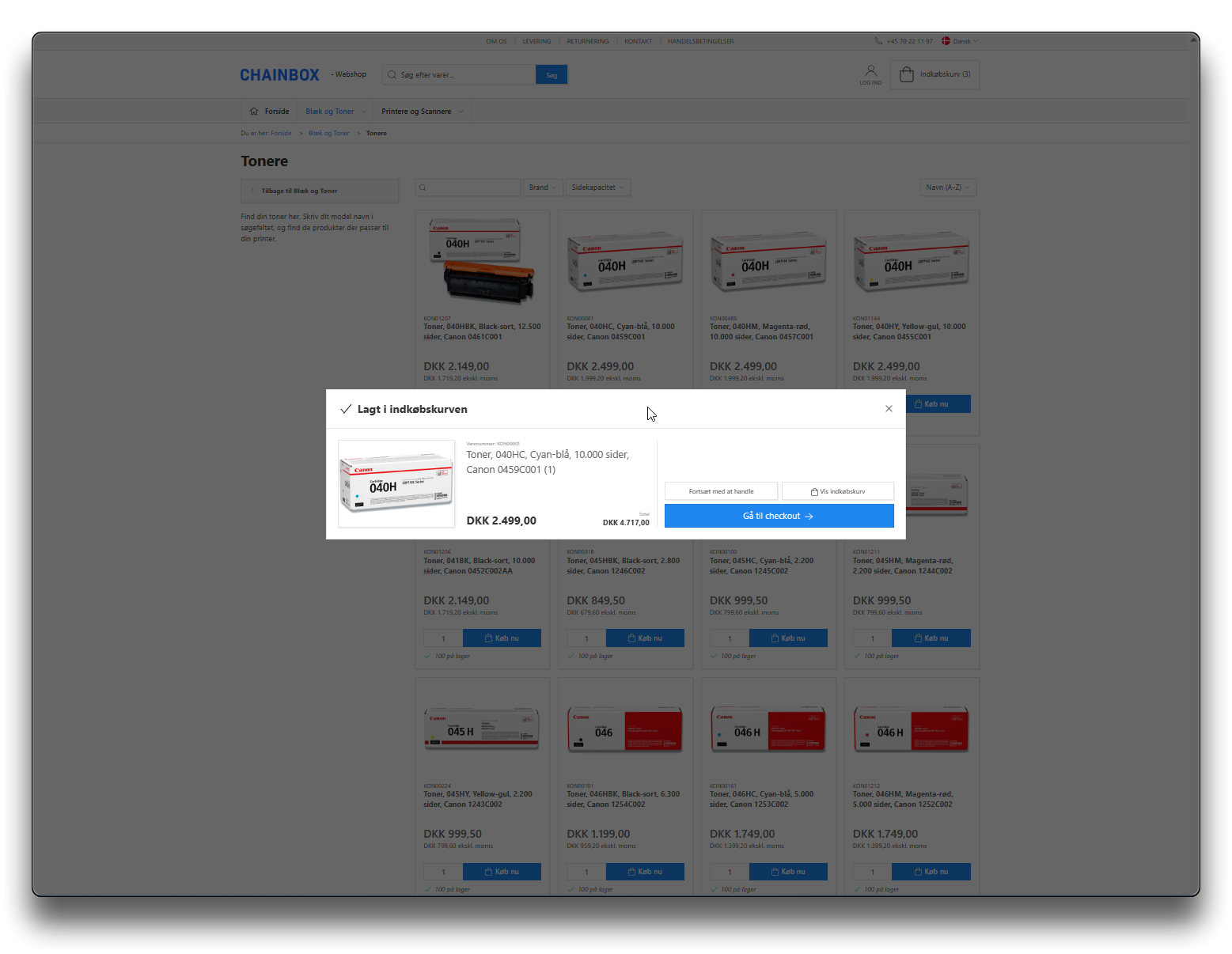
Enable Added to cart modal on webshop
Best sellers
By default, a product slider of bestsellers related to the current category is enabled on product details pages. This feature allows customers to easily navigate through and discover popular products within the same category.
The bestsellers displayed in the product slider are determined based on the value in the "Popularity" field in the Product Information Management (PIM) system. By default, this value is derived from sales statistics obtained from the ERP-system. However, it is possible to manually override the "Popularity" value in the PIM if necessary. Note that the calculate popularity qty is not visible in PIM, so if a quantity is visible, it means it has been entered manually as an overwrite.
Placeholder image
In cases where a category or product does not have an associated image, a placeholder image is used instead.
Info
To ensure a visually balanced display of products on the lists, it is recommended that the dimensions of the placeholder image match the dimensions of the images retrieved from your Product Information Management (PIM) system.
Product paging options
Configure the number of products to be displayed on the product lists.
Warning
Please note that increasing the number of products per page on the product list may have an impact on the performance of your webshop.
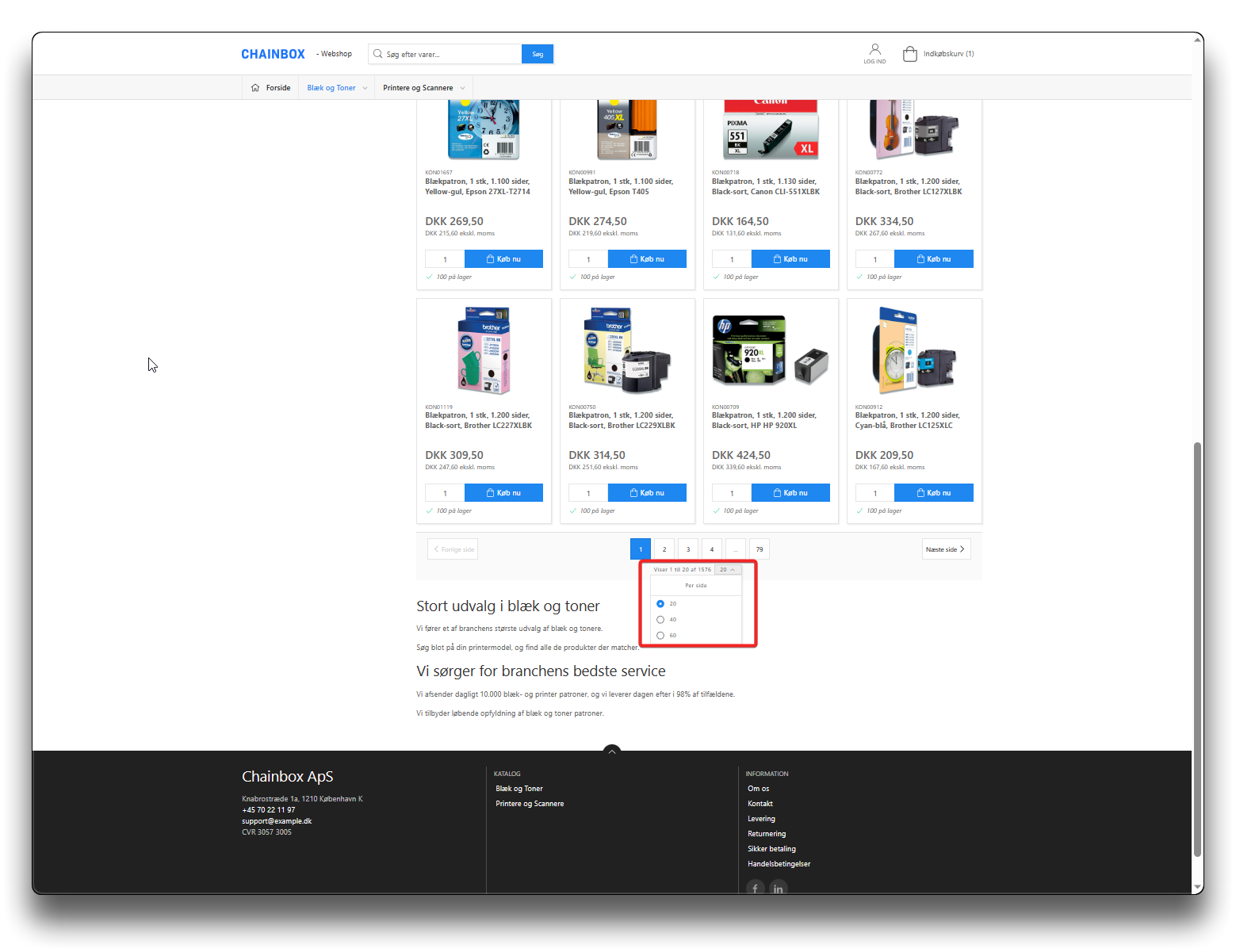
Product paging options as shown on webshop
Product sorting options
You can choose from a collection of attributes to sort the product list. By default, the sorting options are set to alphabetical order, both ascending (A-Z) and descending (Z-A).
To add more options, click the "Add" button, enter the name for the sorting option, and choose what product attribute field from the Product Information Management (PIM) system should be used. Click "Submit" and "Save".
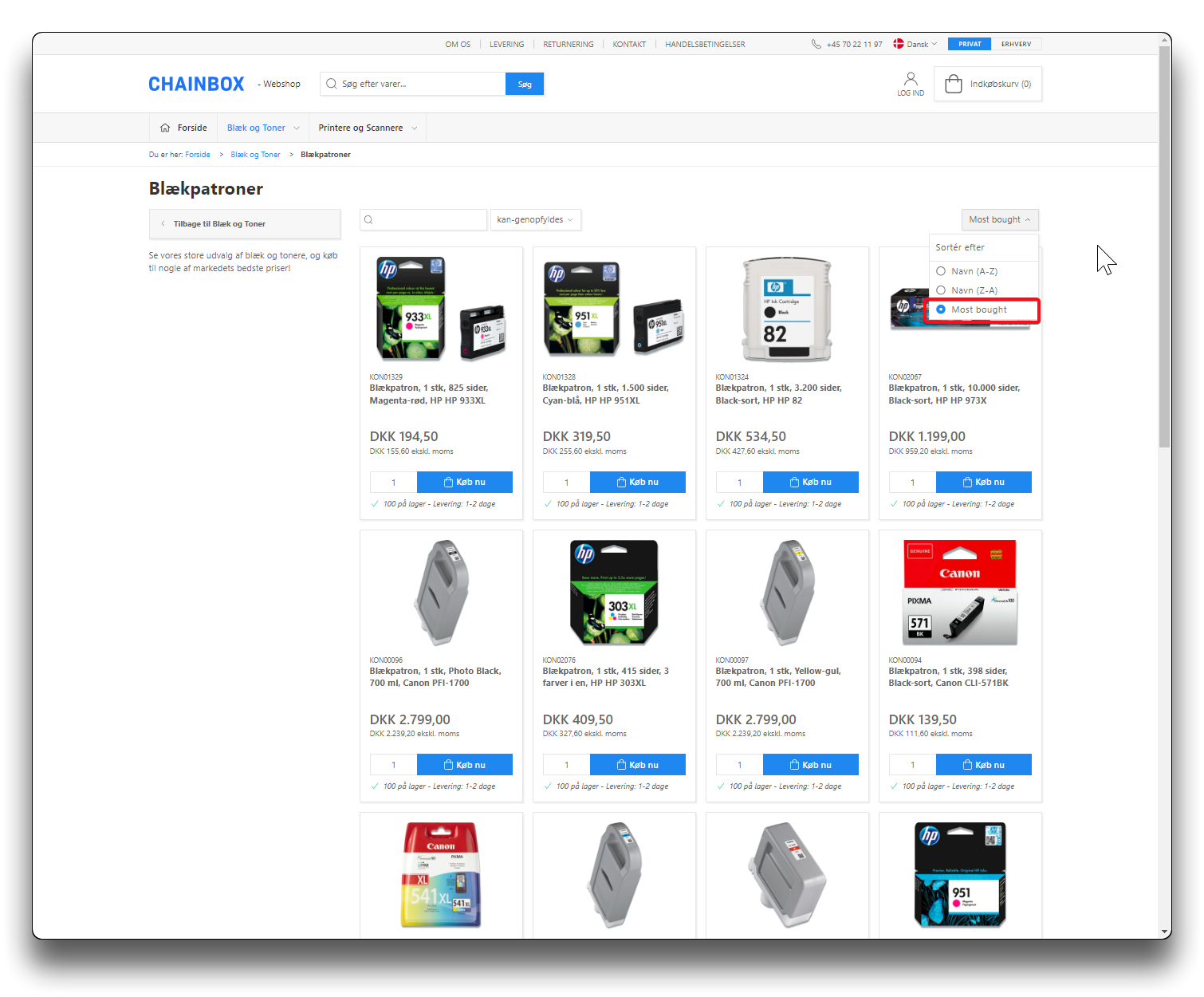
Result on website
Product sorting by sortorder
If sorting filter is set to sort by the attribute "sortorder", there are a few things to be aware of.
Sortorder is an attribute under the set "Webshop Configuration", in the PIM system. Fill in a numeric value on each product. The product category list will sort from lowest to highest.
Index field as number
Index the sortorder field in webshop frontend as type "number". If not, the sorting will be by the first digit (e.g. 5 would be grouped with 50, 500, 5000).
Log into the webshop with Supervisor user rights. Click the settings-icon and choose Index info. Click "sortorder" in the section "Fields" and choose datatype "number". Click "Save" and then click "Rebuild Index".
Sortorder is a global sorting
Note that sortorder on products is not limited to a certain category. It is a global sortorder that will affect product listing however they are viewed.
Parents and variants
Unless variants/child items have categories assigned to them, and therefor are visible on the category product list, only the parent product needs to be assigned a sortorder value in PIM.
If the variants wish to be sorted on the product detail page of the parent, then set up sorting on the lookup list items instead.