Article collection page
Creating a landingpage collection
For this example, we will create a collection page for articles.
Go to the language node you wish to create the pages under.
Click the 3 dots, and choose landingpage collection.
Collection offers 3 templates to choose from, these are suggestions amendable, so choose what comes closest to your needs. For this article page collection we choose Contentlist.
Name the collection page, and click "Save". This way we avoid publishing pages that are not ready yet.
Creating child items
The individual articles we are creating will be regular landingpages with templates, but will present themselves on the collection page as child items.
Click out of the collection page and back into it, and now a new tab in the top will appear, called "Child items", from here click "Create Landing page" to create your first article for the collection.
Now choose the template to create the individual page from. It could be from Chainbox default templates, or from templates that you created and saved yourself.
Since we are creating an article collection, the article template is chosen here. Start by naming the page, enter a title, and add content. Click "Save".
Use the Arrow to navigate back to the collection page, to add additional Child items.
Adding Meta images to child items
Each child item can be presented in the article collection with an image. To add an image, click into the child item, choose the "Meta information" tab, and go down to Meta image.
Should there be a placeholder image, please erase that first.
Click the "+" in the image, and upload or select from media folder the desired image. Click "Save".
Repeat on all child items.
Click back on your Article collection page and click "Save and preview" to see the result of your non-published page.
Sorting child items
Right click with your mouse on the article collection page in the tree structure. Then click "Sort". Drag and drop the individual child item listed into the desired sort order, and click "Save".
Create featured content
On the article template there is a FeaturedContent element. This is an easy way to single out articles that should be extra exposed.
To make a child featured, go to the child item tab, and click on the child to be featured.
Choose the "Properties" tab and write "featured" and press "Enter". Click "Save"
Go back to the collection page and click "Save and preview" to see result.
Sorting and highlighting child items featured content
FeaturedContent
By clicking the element "FeaturedContent" on the collection page you have the following options:
- Choose if sorting should be by creation date
- Choose which of the articles should be presented with a larger image. Type 1 for just the first one, 1,2 for the first and the second and so on.
Click "Submit" and "Save" when back on the collection page.
ContentList
When editing the ContentList options are a little different:
Content parent
It is optional to add a parent page on which a limited list of articles are presented. When clicked the customer will be taken to the full collection page. Click "Add" and navigate and choose the selected page.
Limit
If a content parent is chosen, it is relevant how many articles should be shown there. If there is a large number of articles, it is not beneficial to present all on the parent page. Insert the maximum number of articles that the parent page should present.
Highlighted positions
Choose which of the articles should be presented with a larger image. Type 1 for the first, 1,2 for the first and second and so on.
Click "Submit" and then "Save".
Creating relations to child items
For each child item, relations to products, categories, brands or tags can be created.
The template used for the child items offers default a RelatedProducts element and RelatedContent where these relations can be presented.
The relation also affects the related product in the shop, so the relevant article in this example will show on the product detail page for that product.
Product relation
Click the Products button under Relations and start typing the product ID to be related in the field. A selection of products will appear while typing. Click the "+" on the product/products that should be added.
Click "Save" when done, and "Save" again on the child item page. Choose "Save and preview" to see result.
Once the article collection page and the children are published, the relation will also appear on the product detail page of the product under related content.
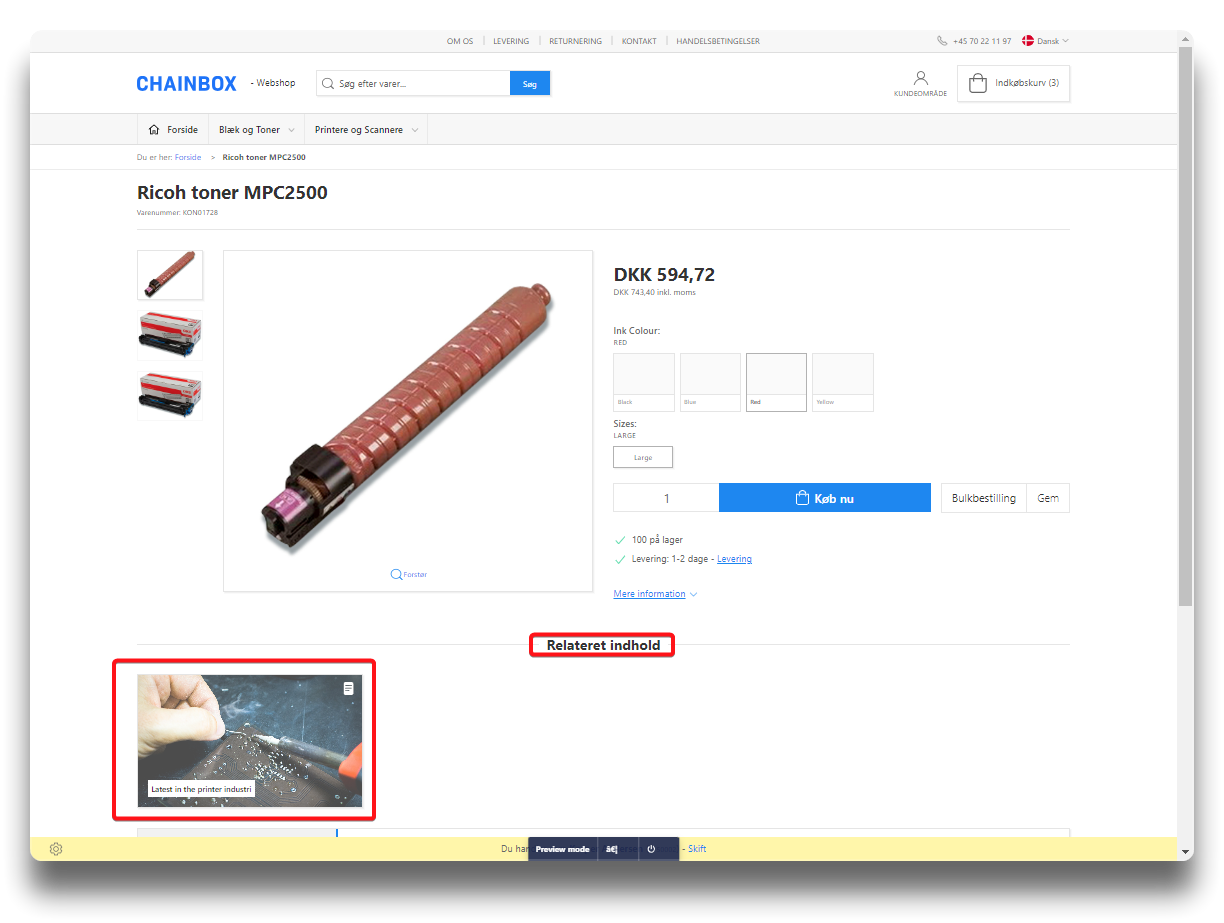
Related content on product detail page
Category relations
A relation can also be done by category. Click the Category tab, search out the relevant category and click "+". Click "Save". Click on the Content header tab, and click "Save".
The categories chosen here, are the categories existing in PIM. To see what products are in each category, either view from Category:
Or choose a product view and sort on the category to the left.
All products within this category will now have the article related on their product detail page:
Brand relations
To create a brand relation, click the Brand tab, search for Brand and click "+" and "Save".
Click "Content" and "Save"
The selection of brand to choose from in Umbraco stems from the Brands existing in PIM on products in attribute "Brand".
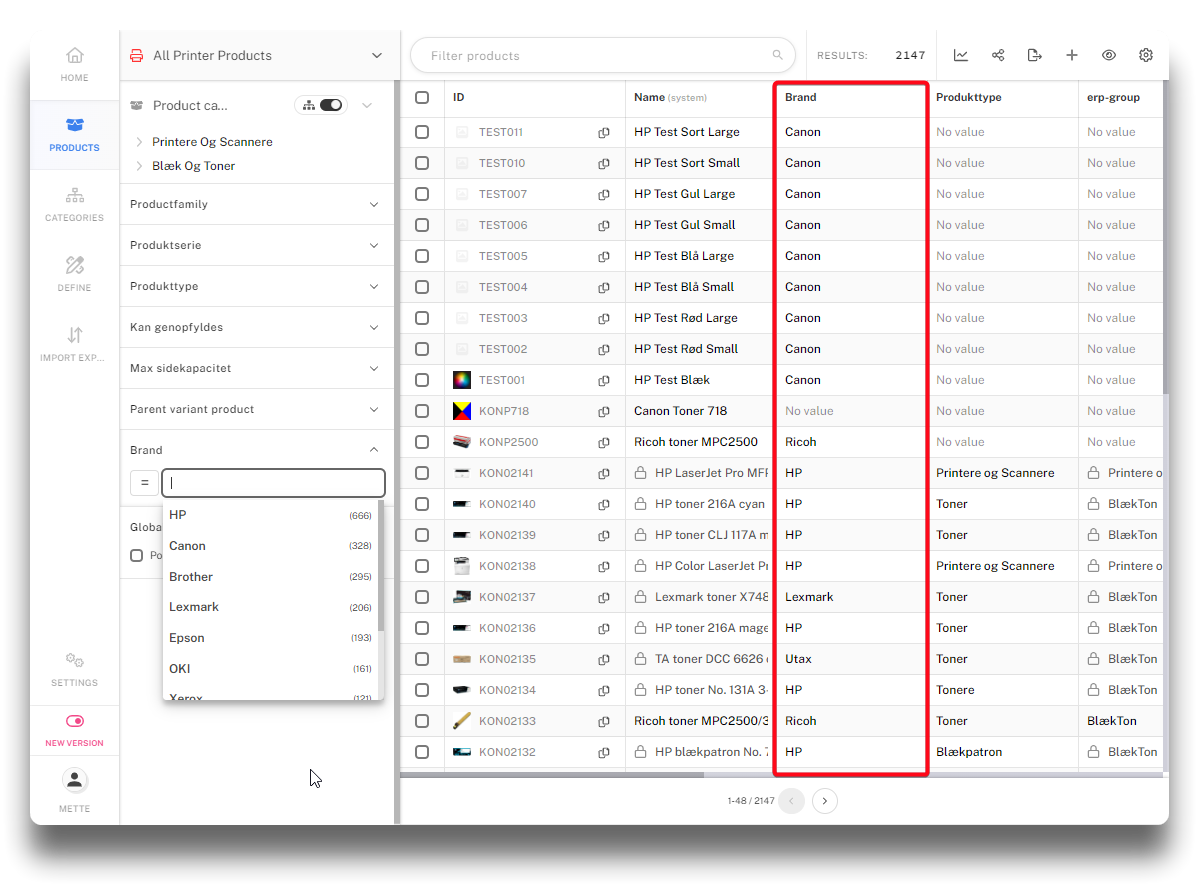
Existing Brands in PIM
Now the article related to the brand, will be visible on the product detail page of all products of that brand.
Tag relations
To make a relation to a tag, the tag needs to exist in PIM. So start by finding the products in PIM that should be tagged to relate to a certain article.
Now the tag can be related to an article in Umbraco. Search the tag and click "+", click "Save".
Click the Content tab still on the article and click "Save and publish". The product tagged "CEO" is now related to the article with the same tag. It is also related to the article we earlier related to the brand HP.
Control visibility of columns
On each column both on collection page and child items, it can be determined if login is required to see content.
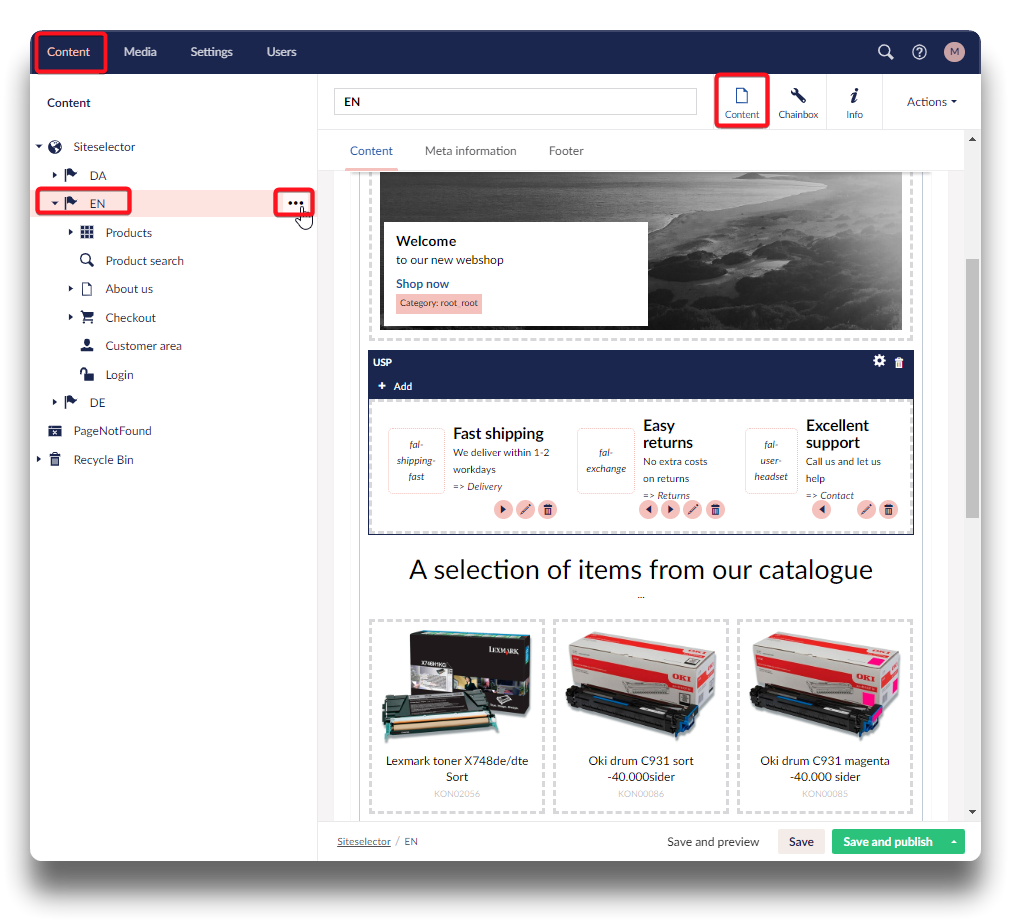
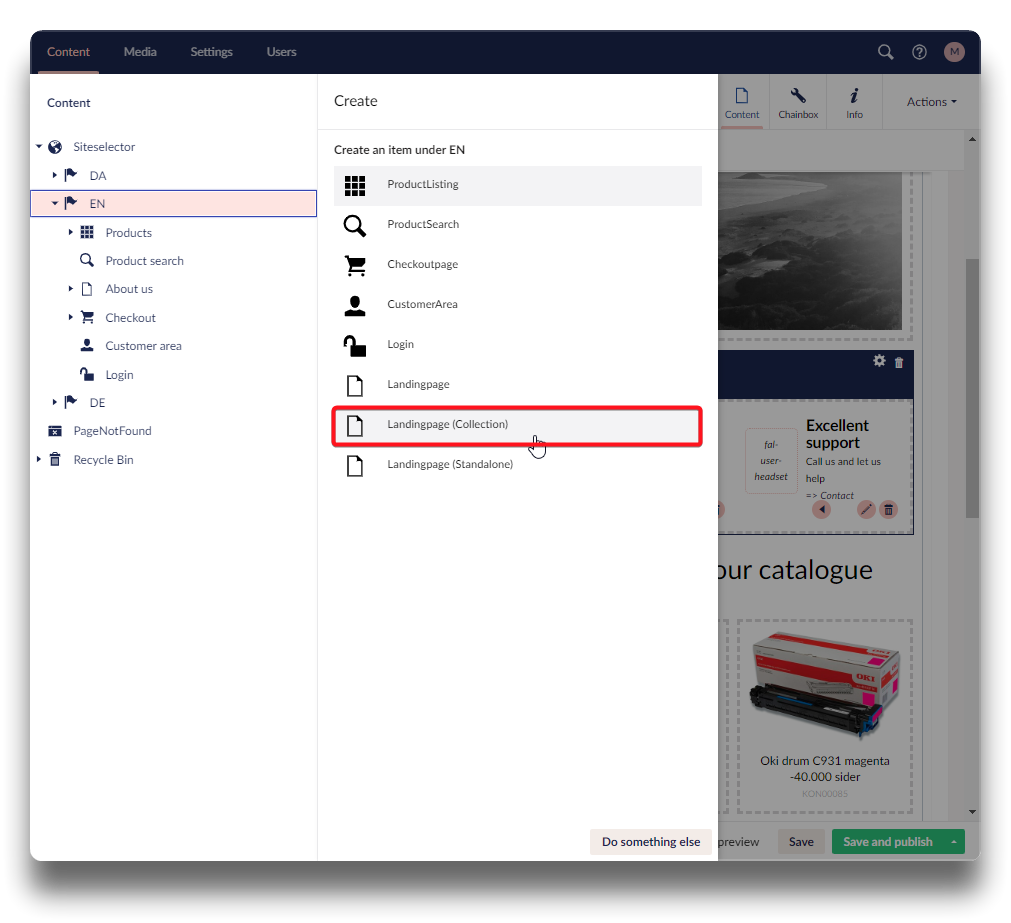
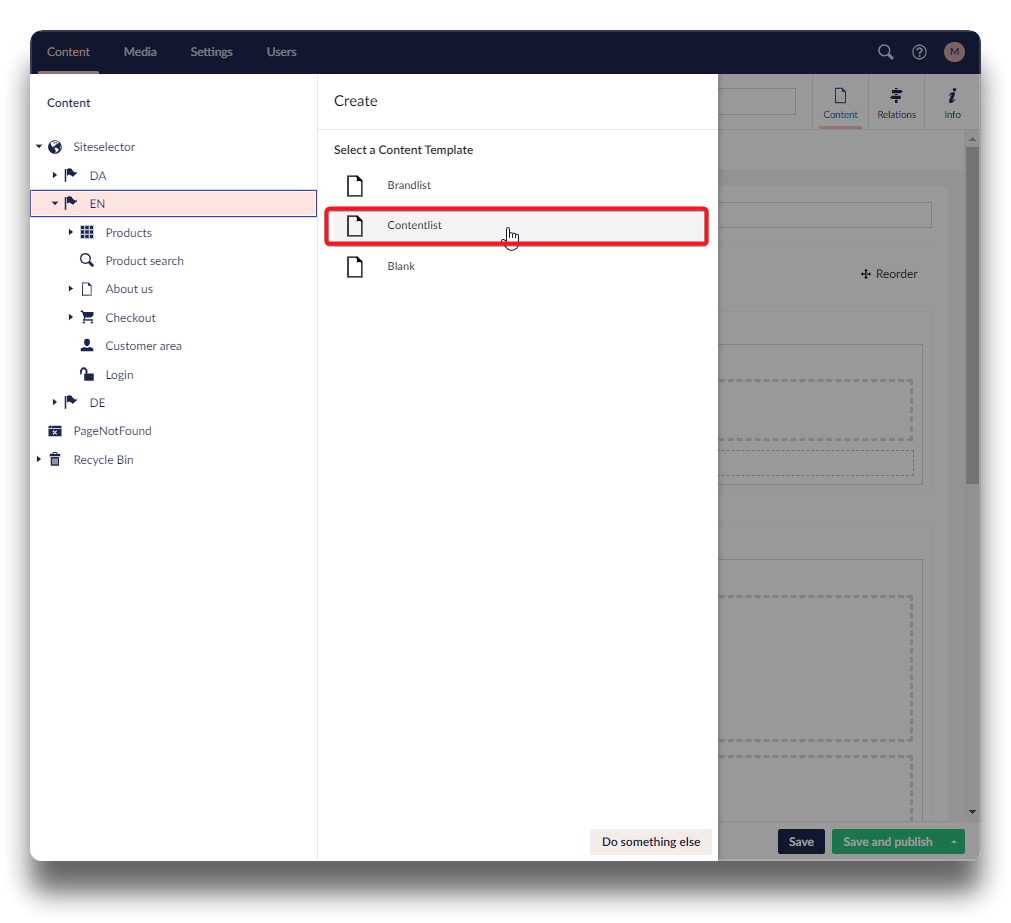
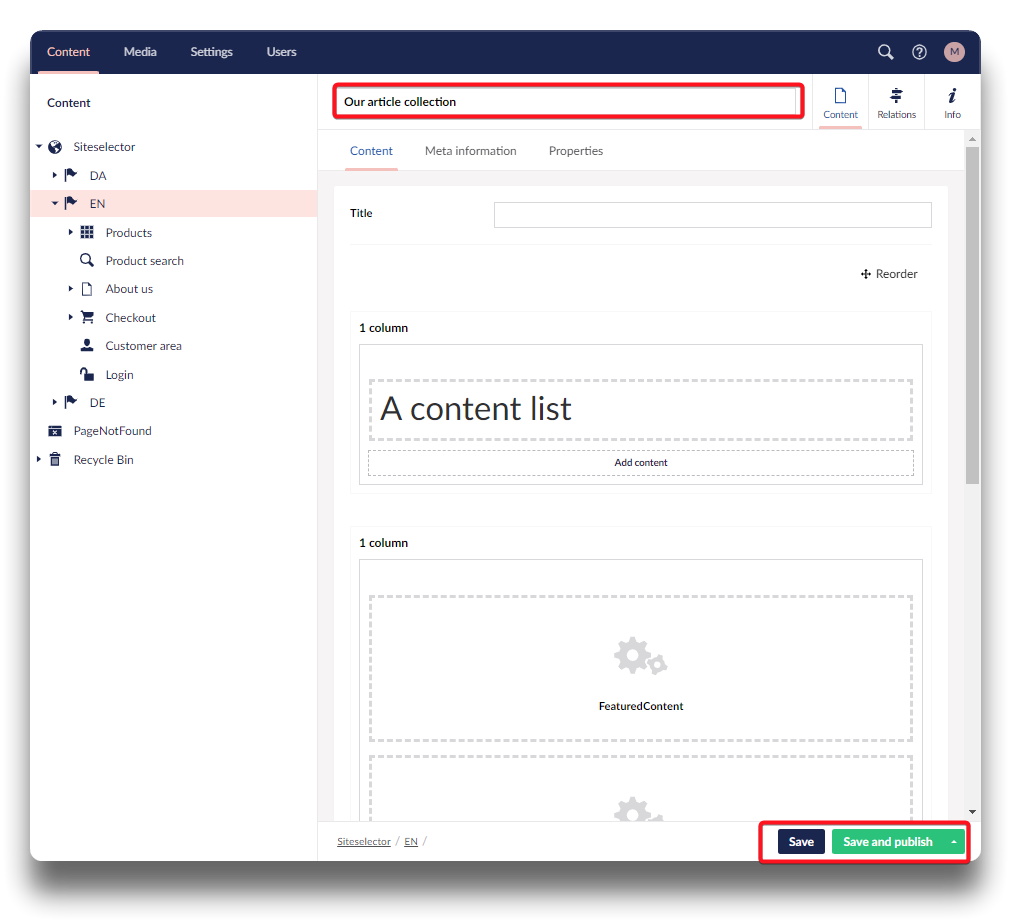
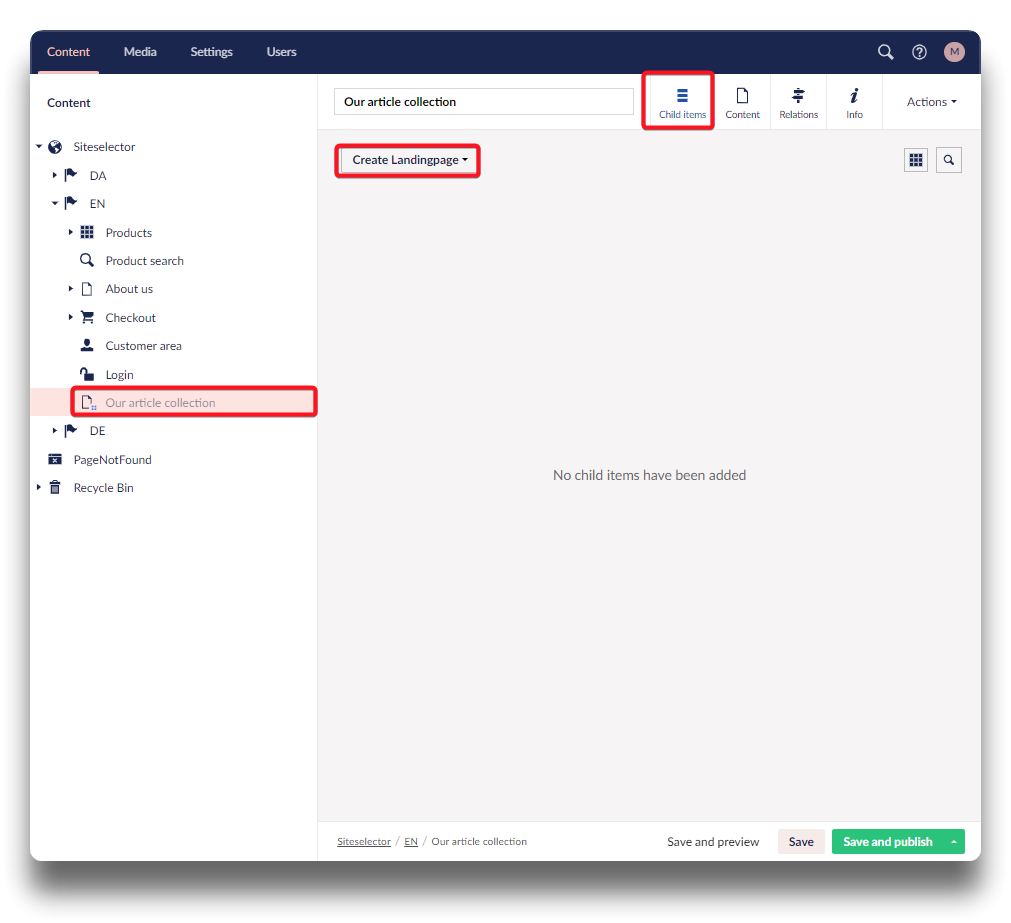
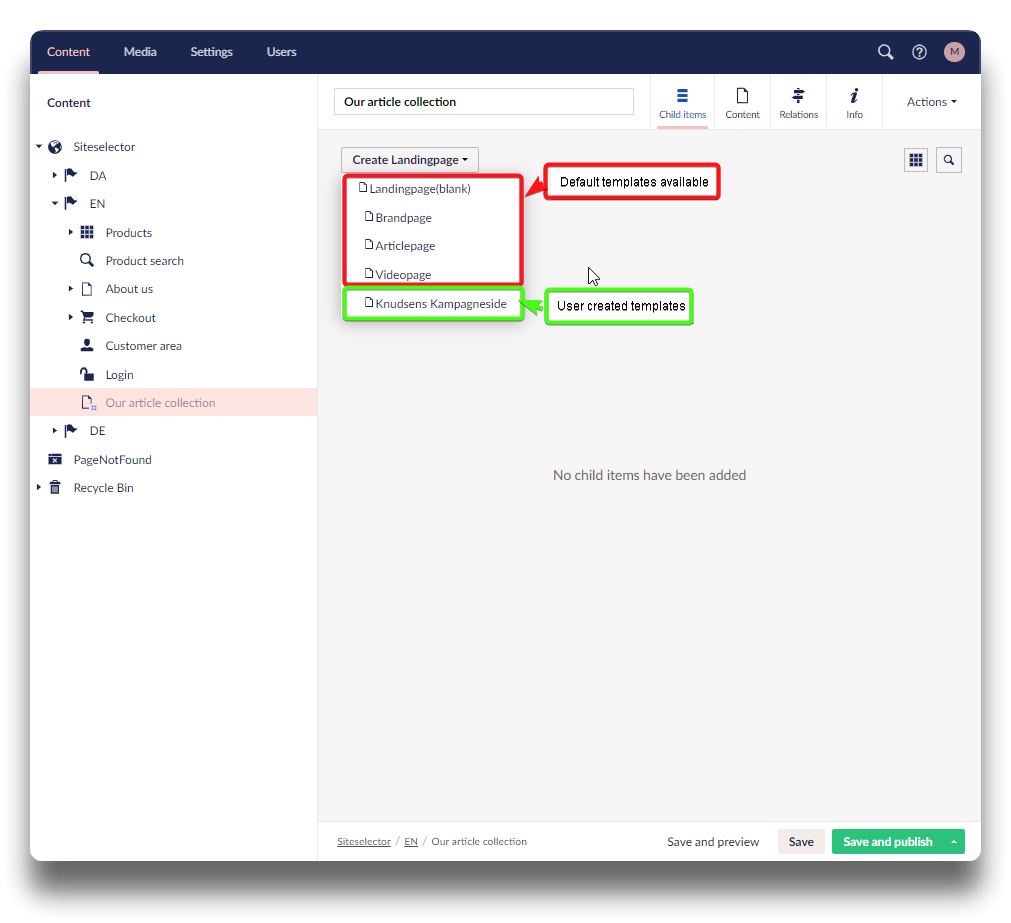
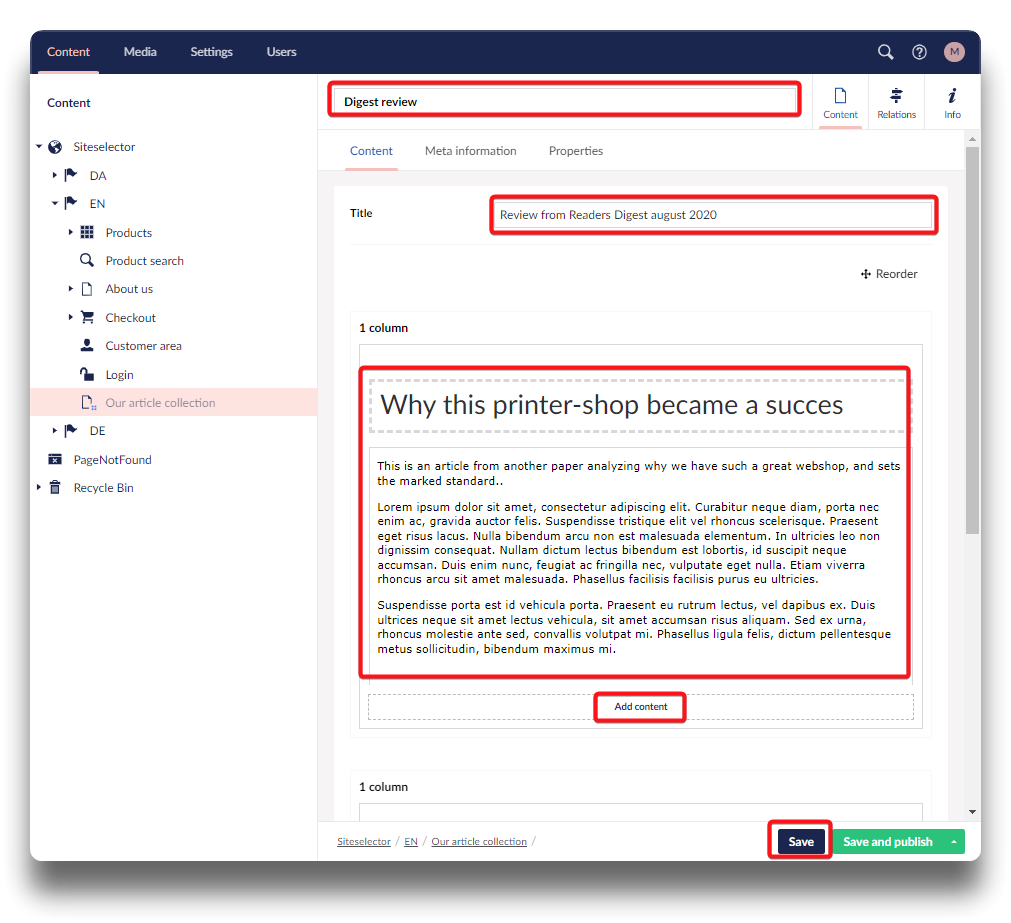
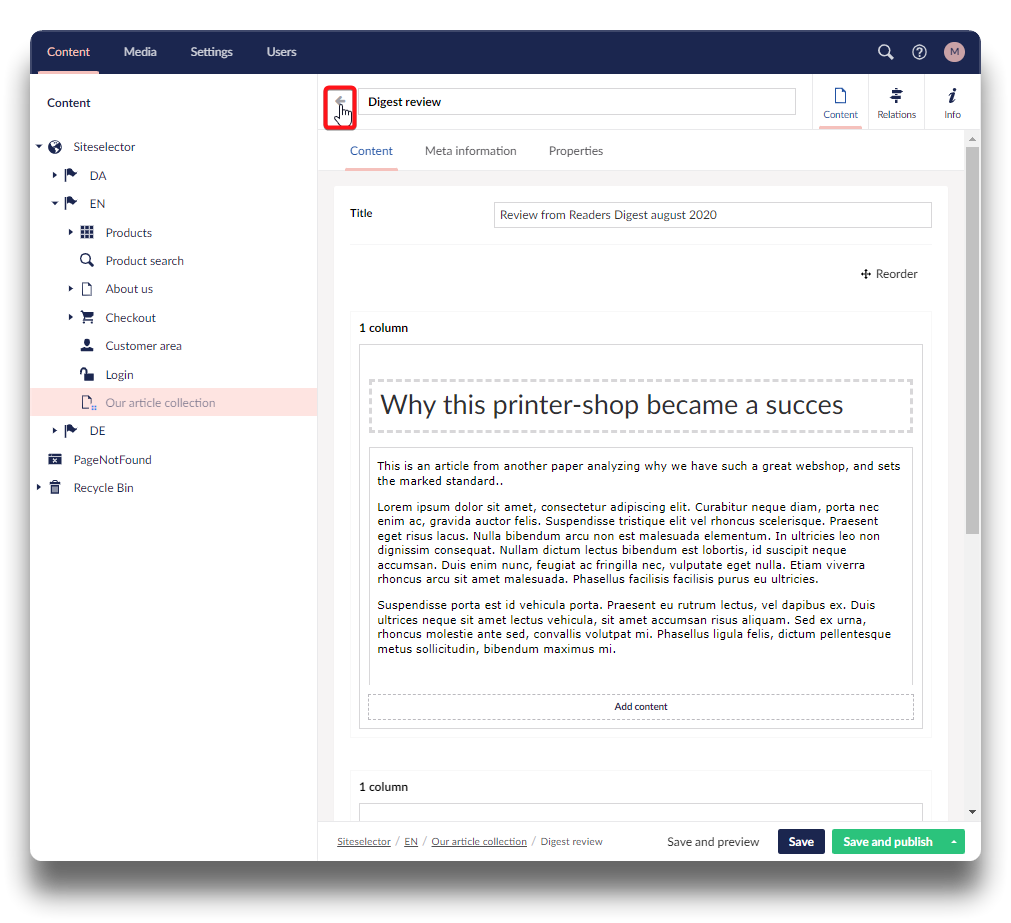
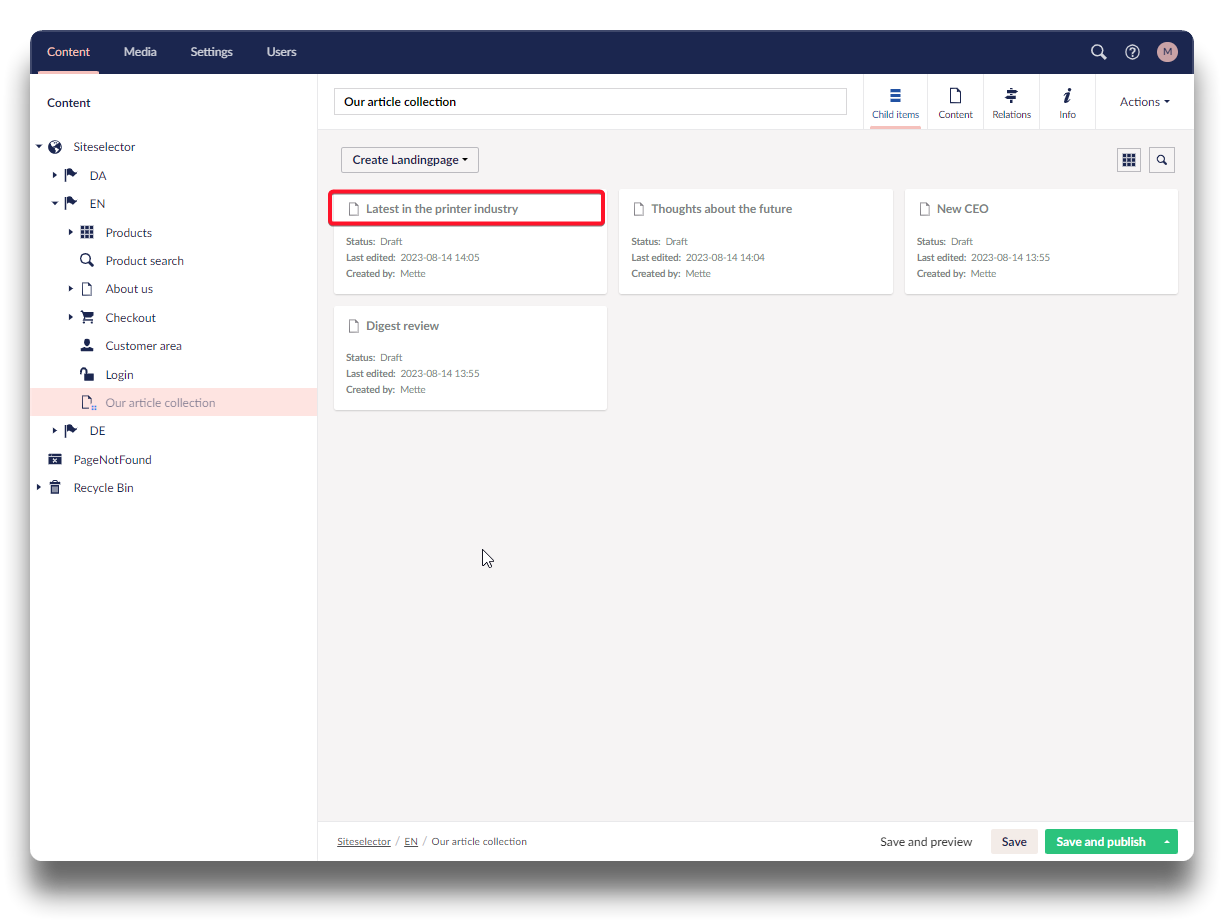

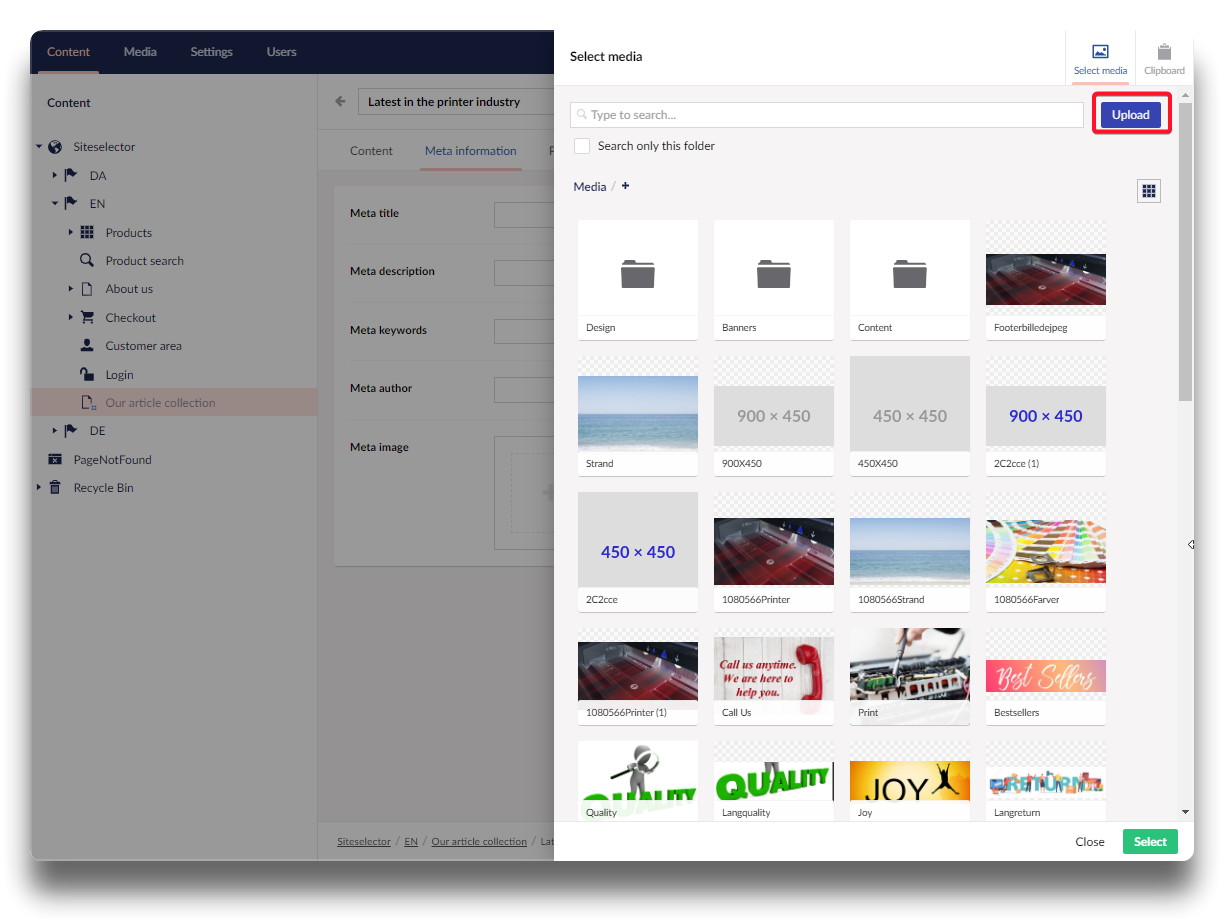
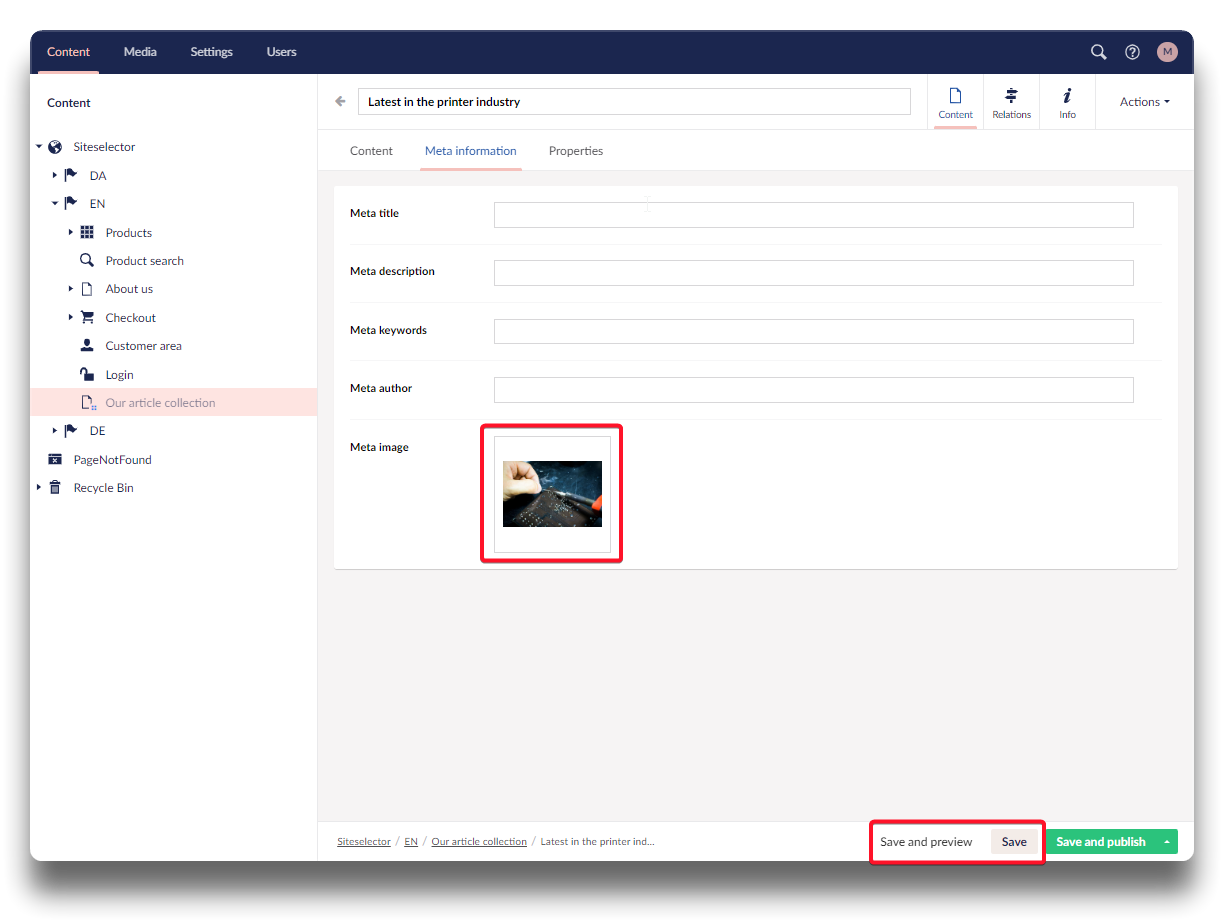
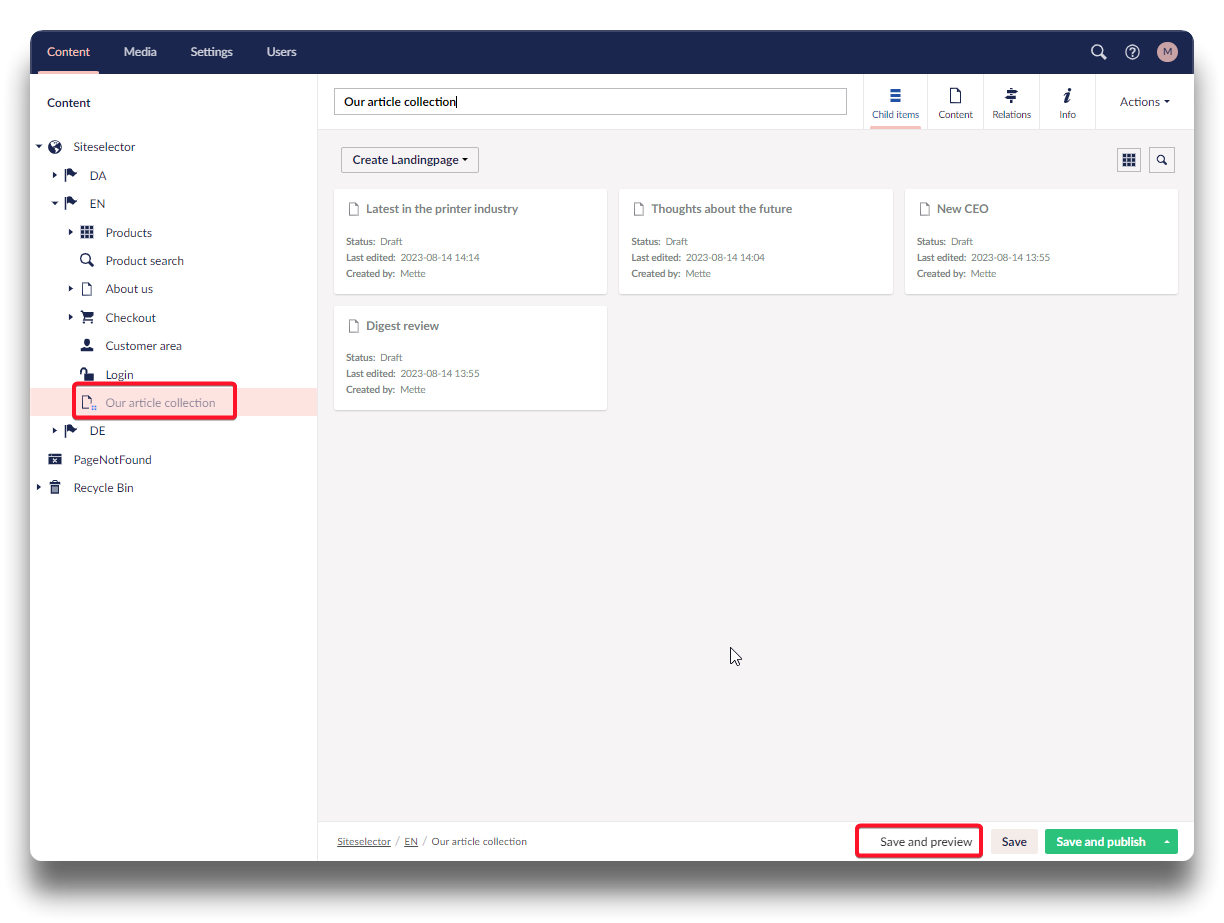
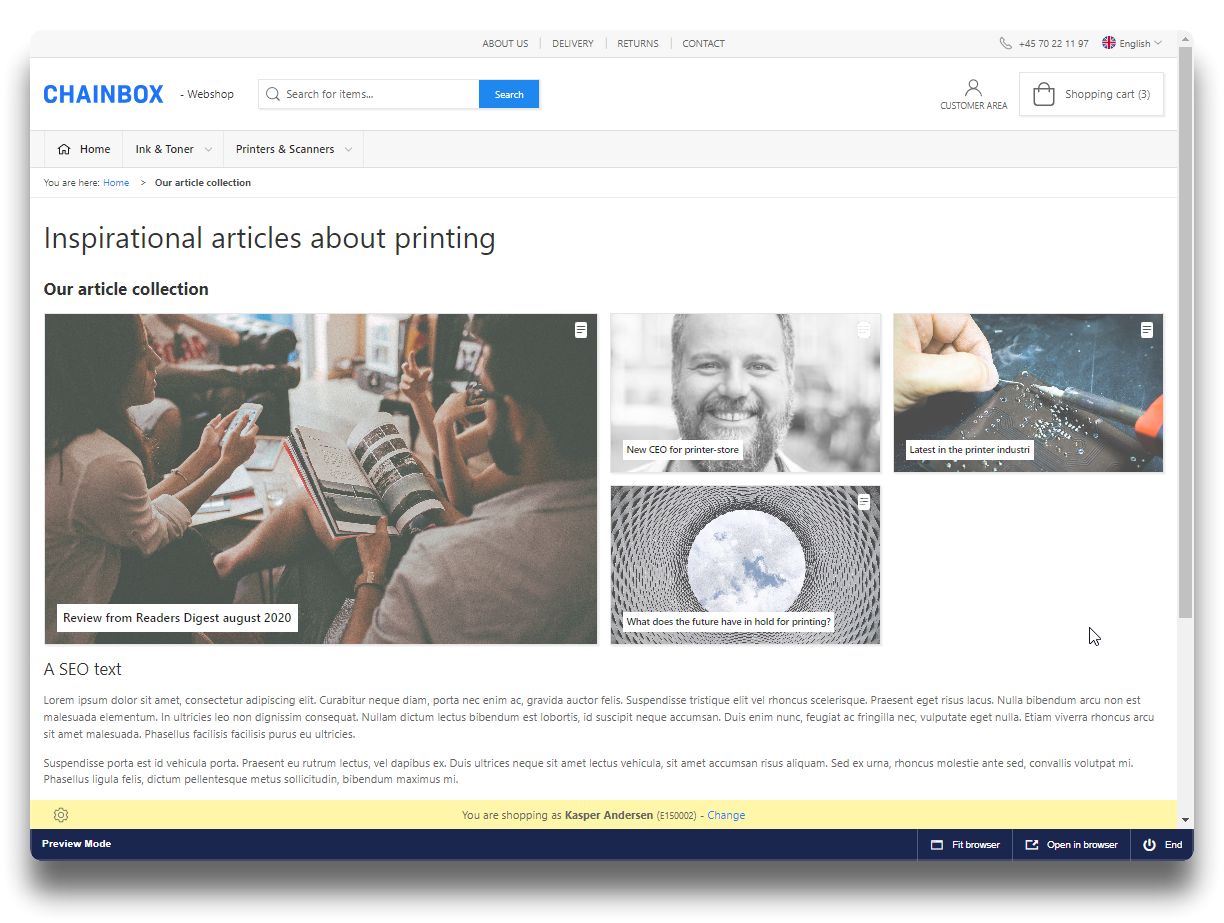
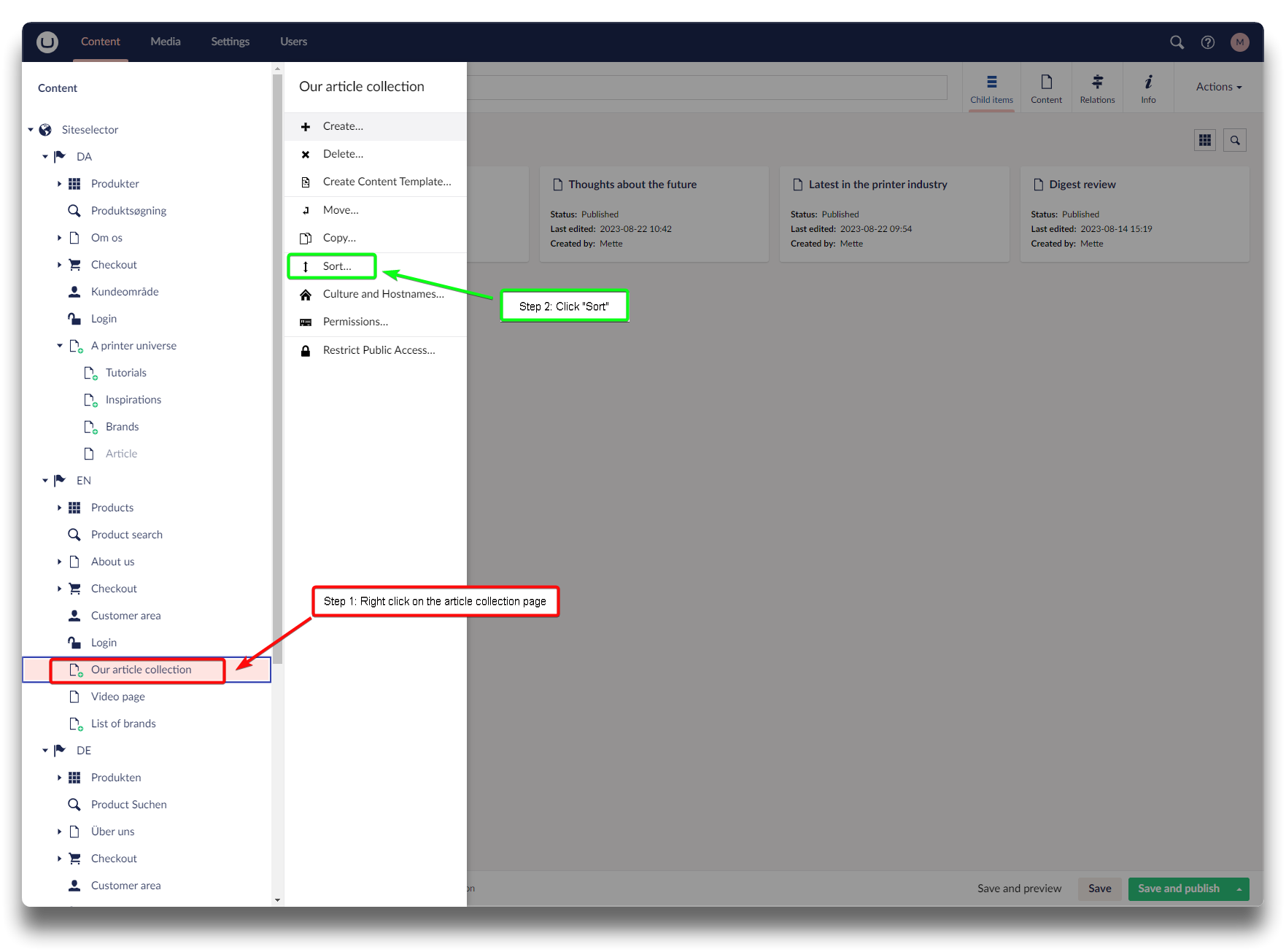
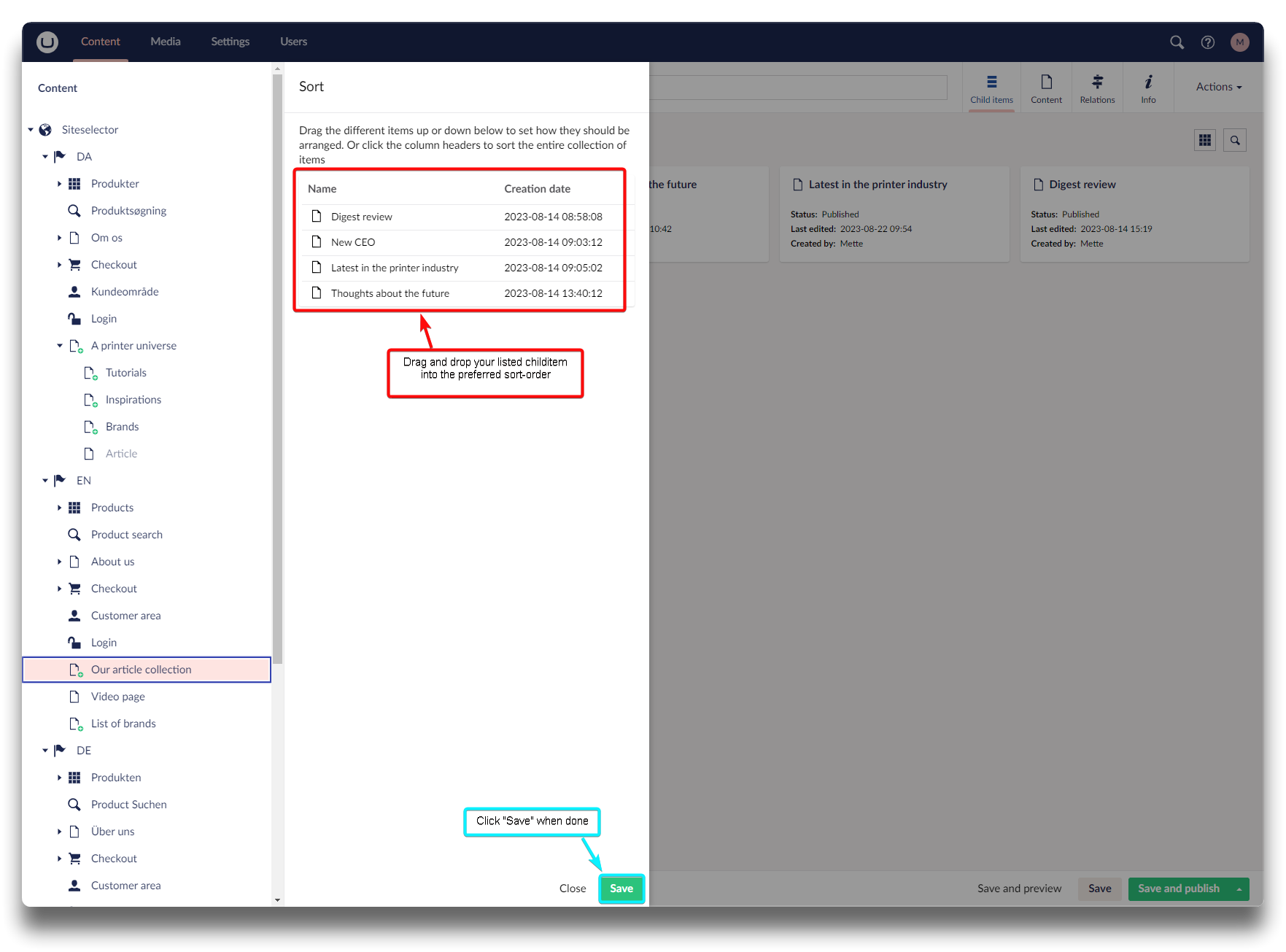
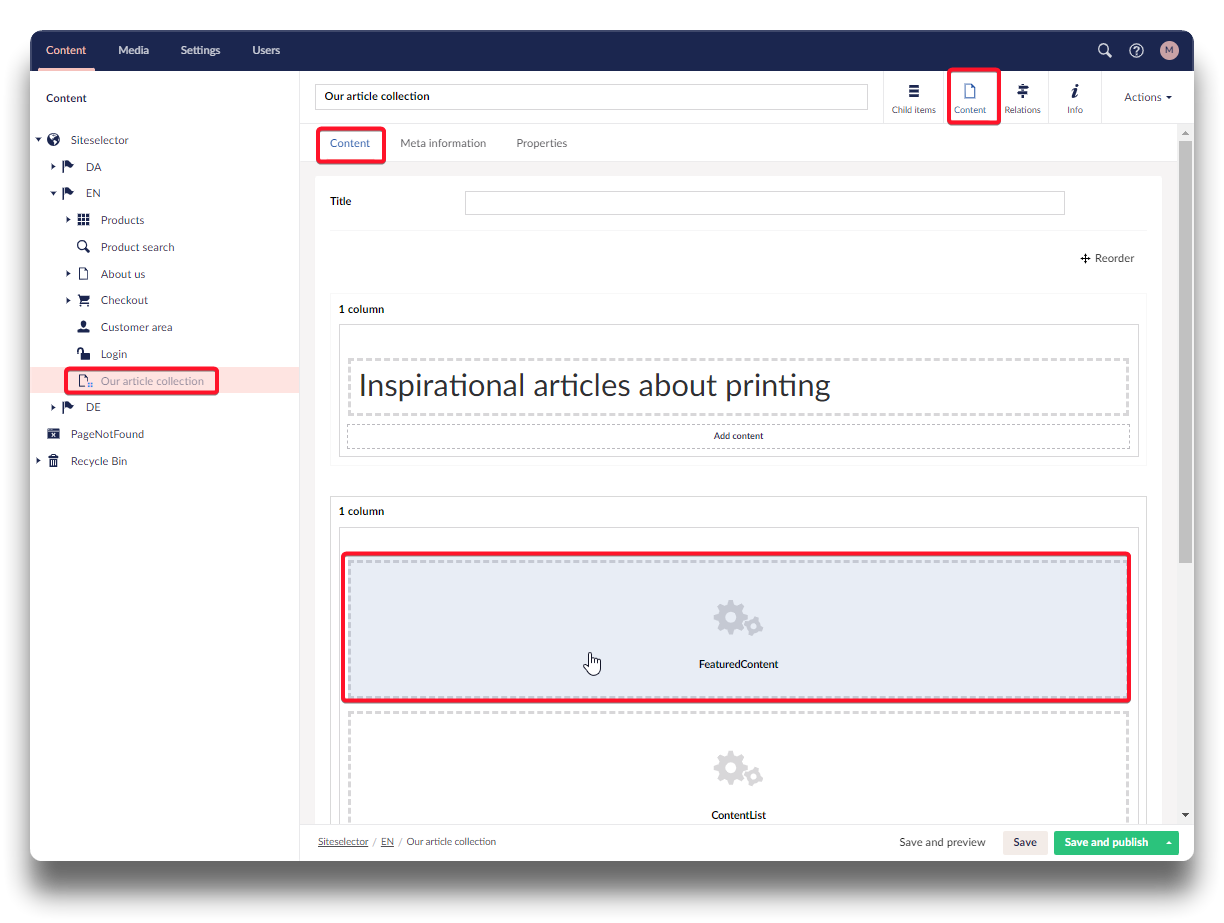
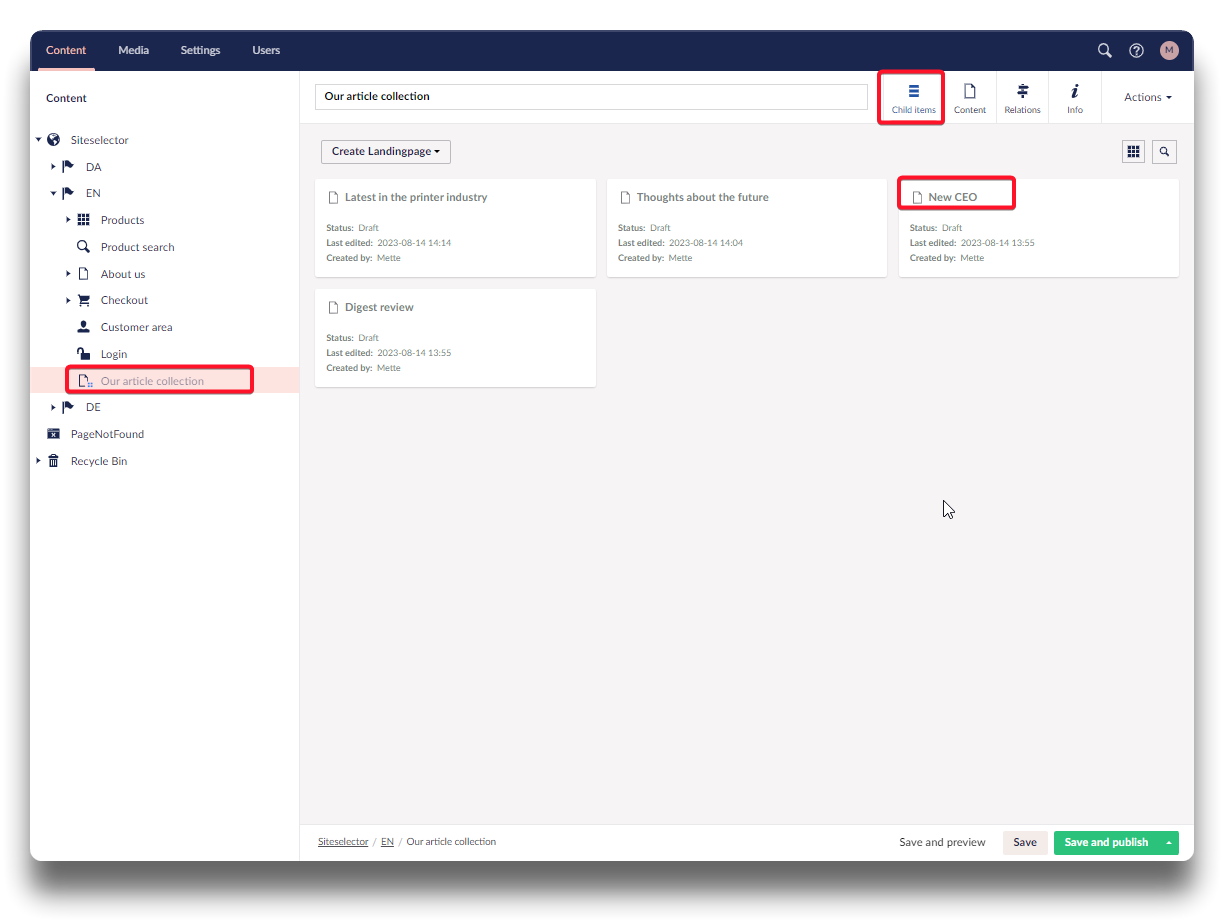
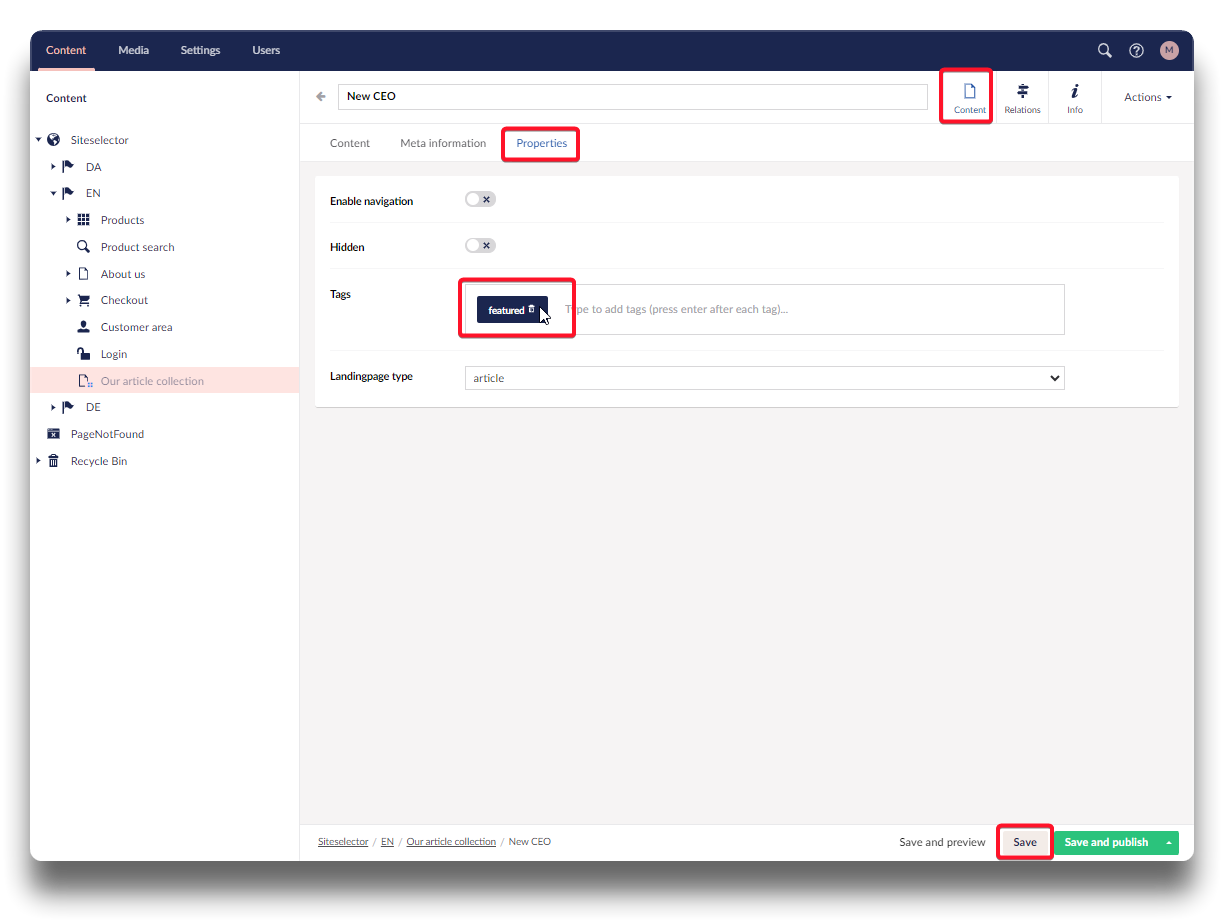
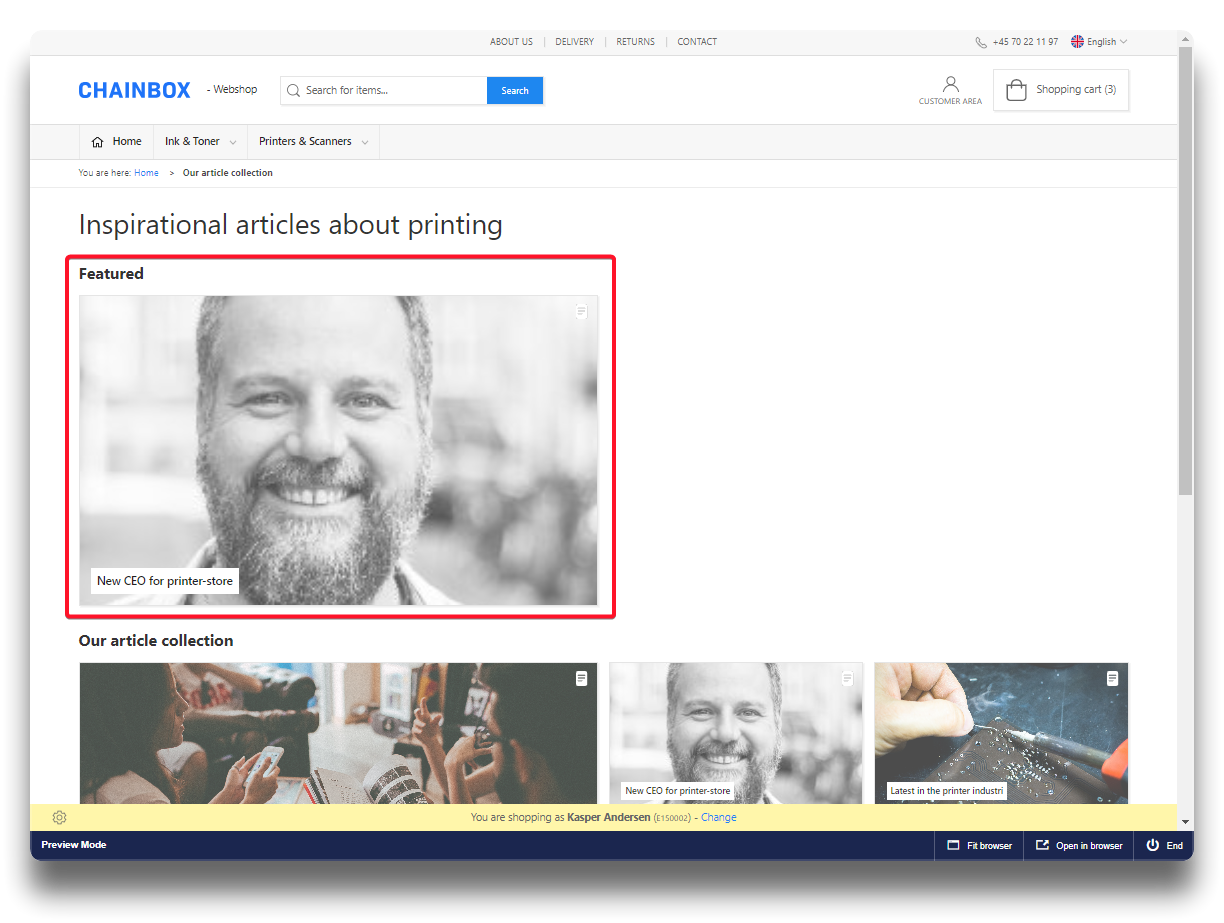
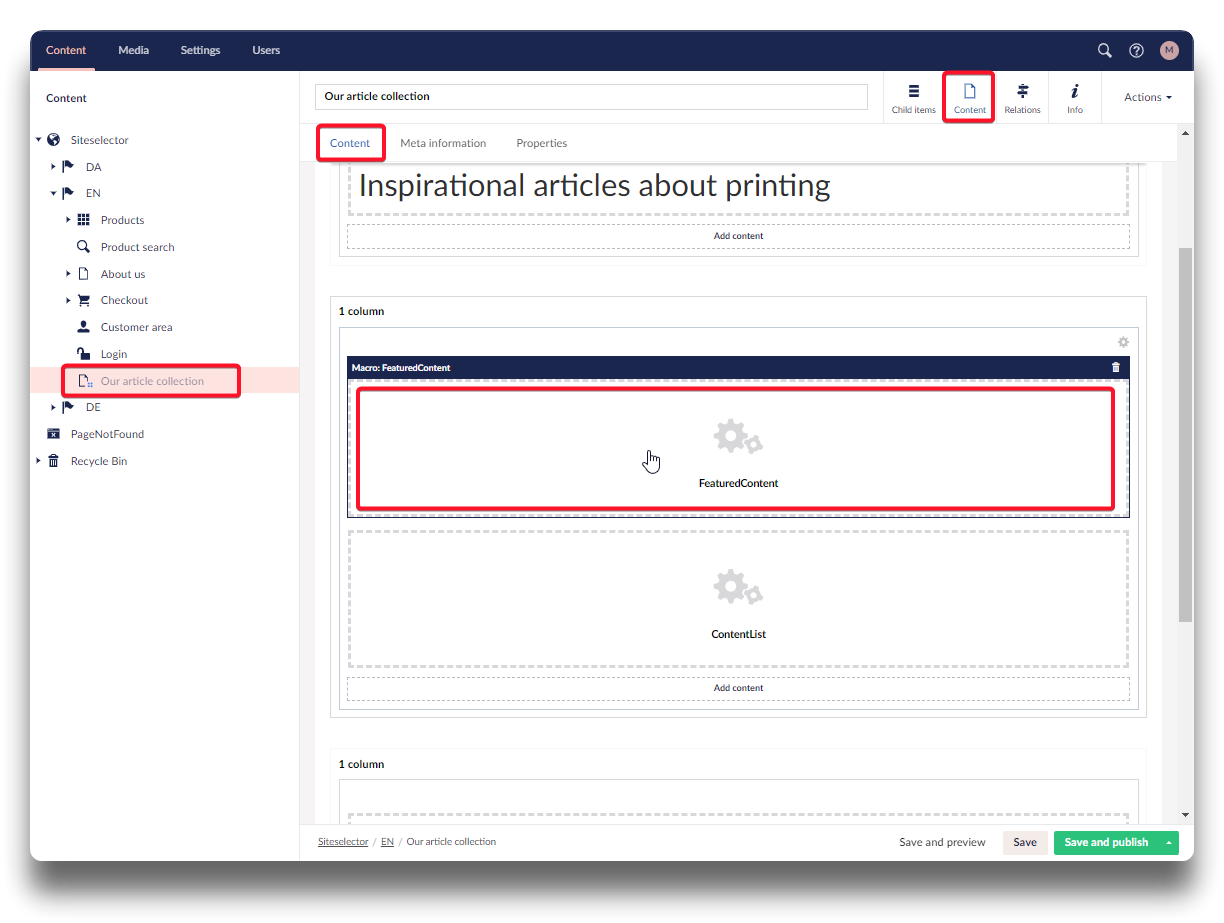
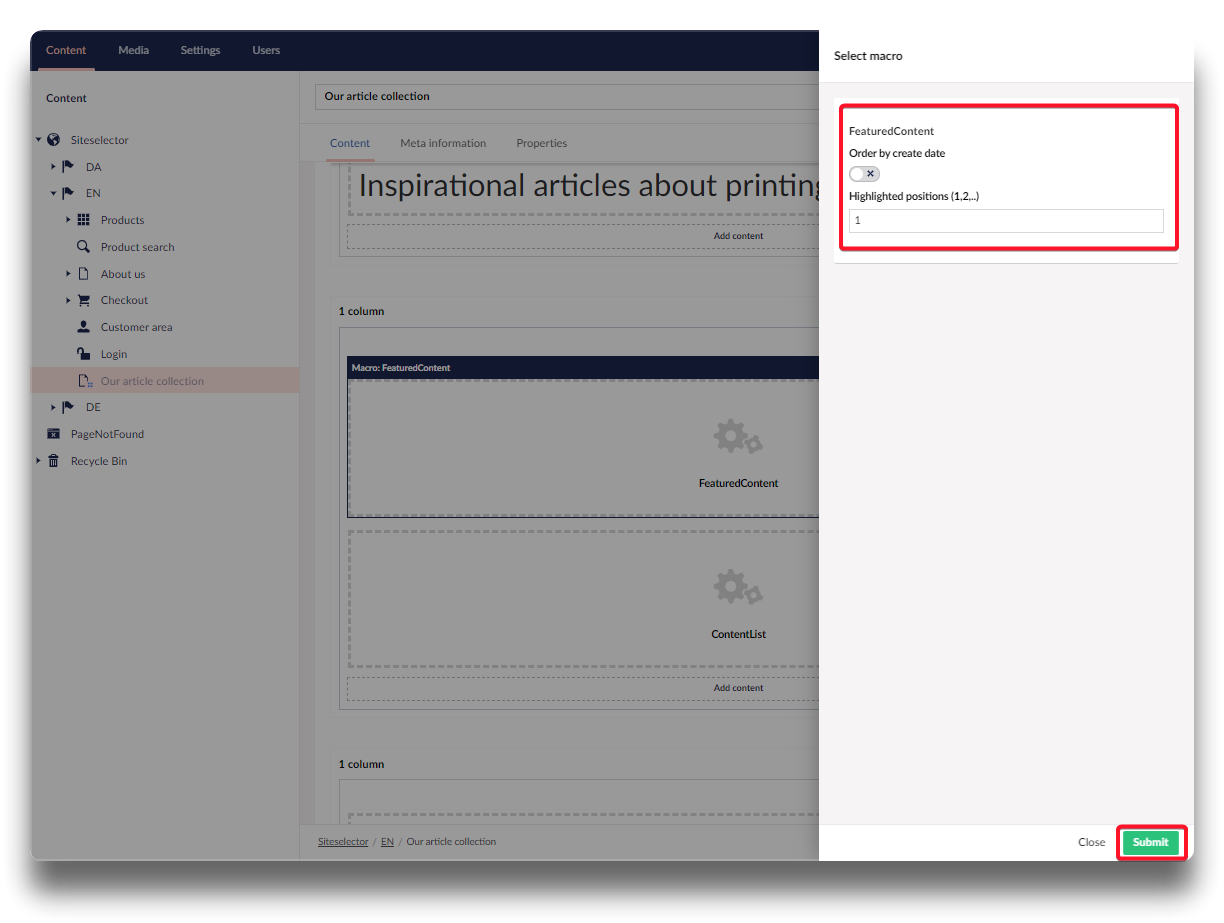
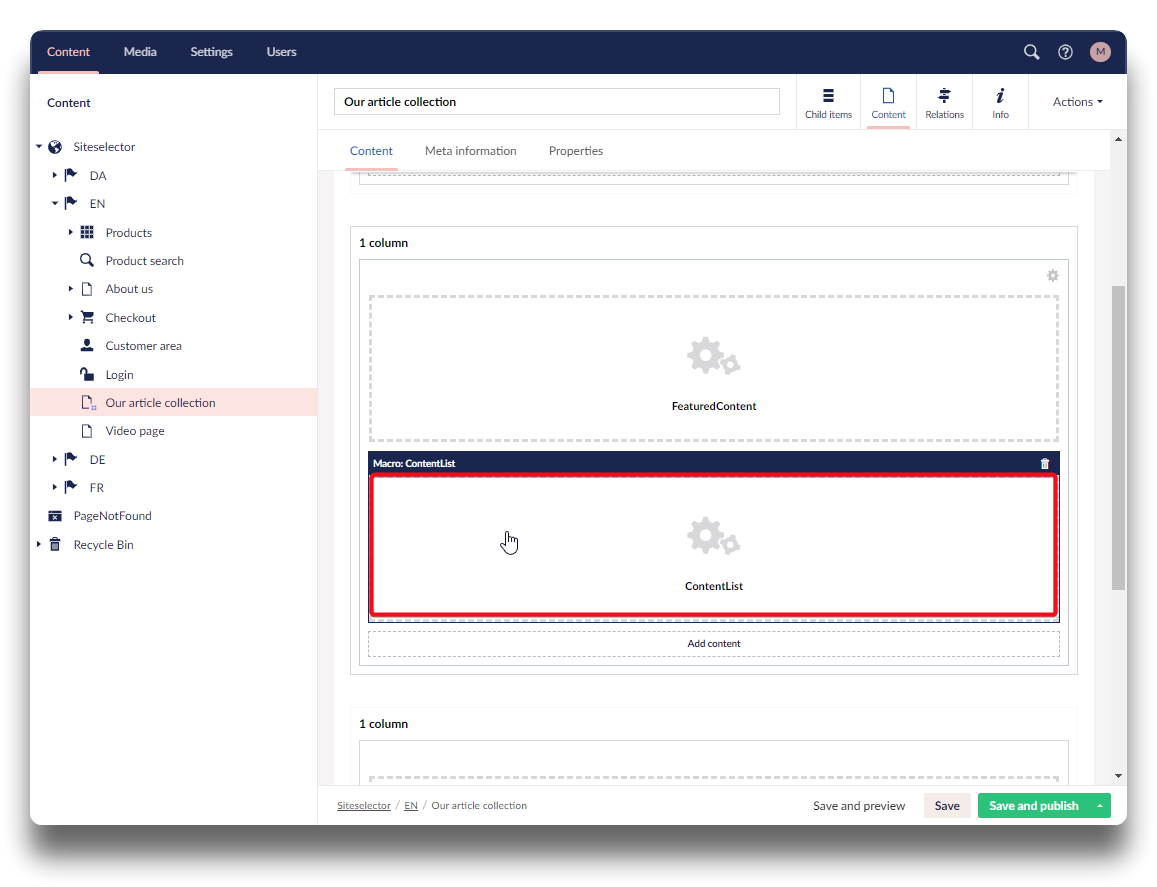
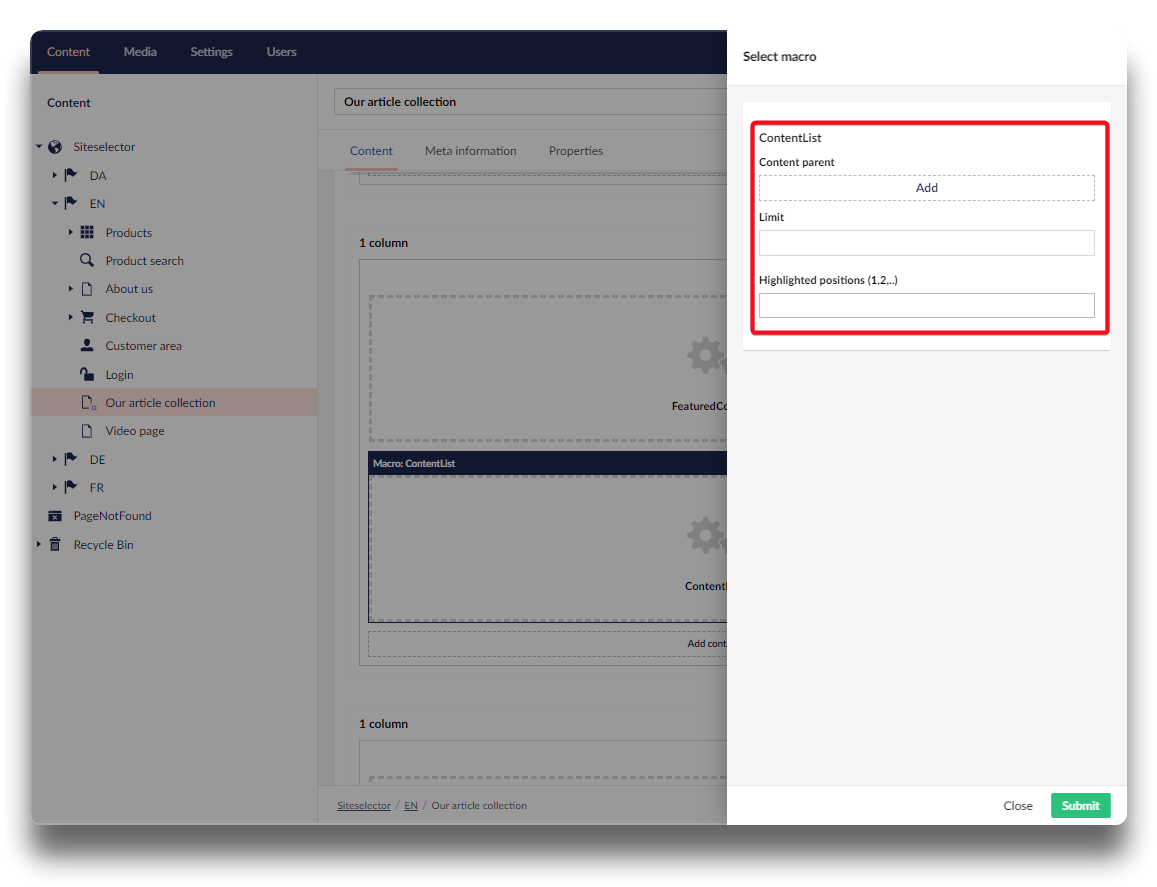
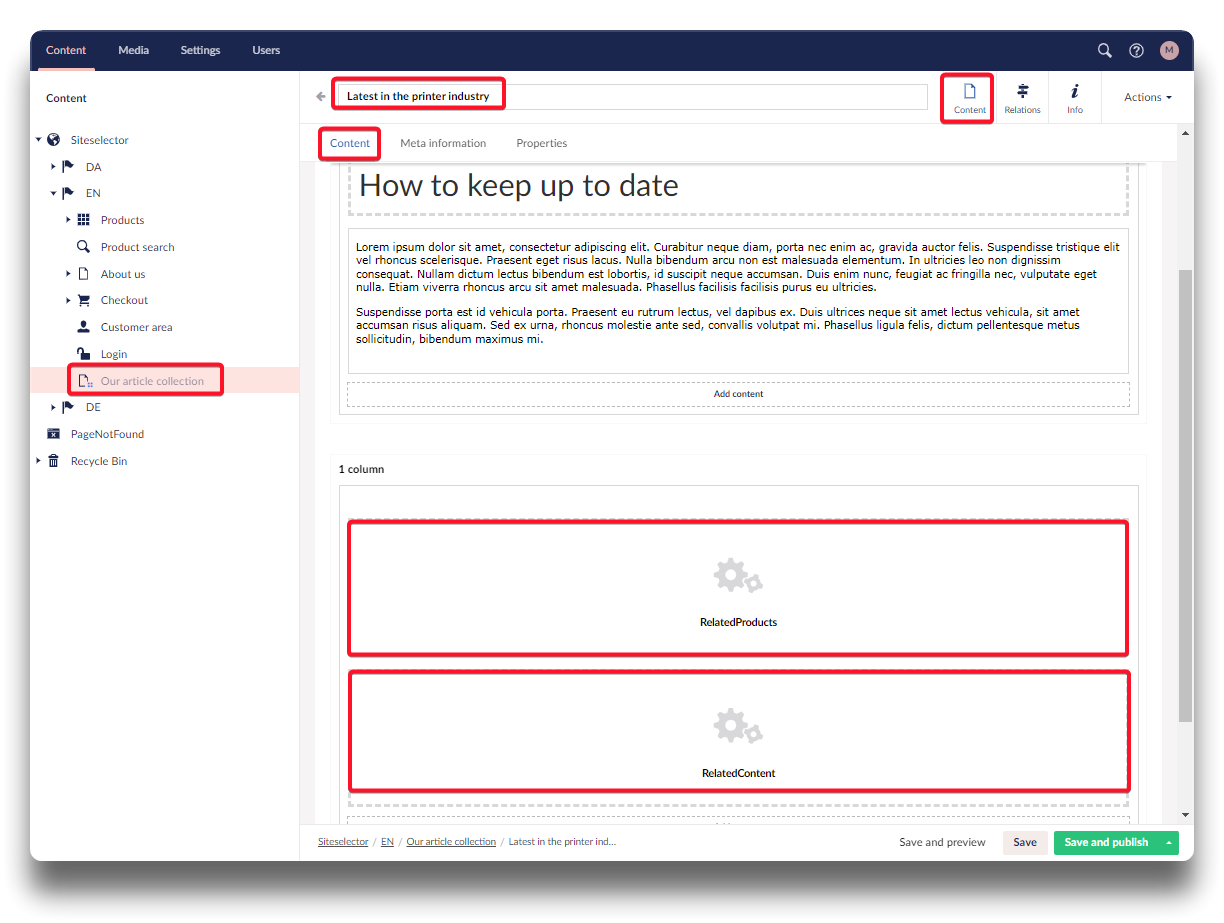
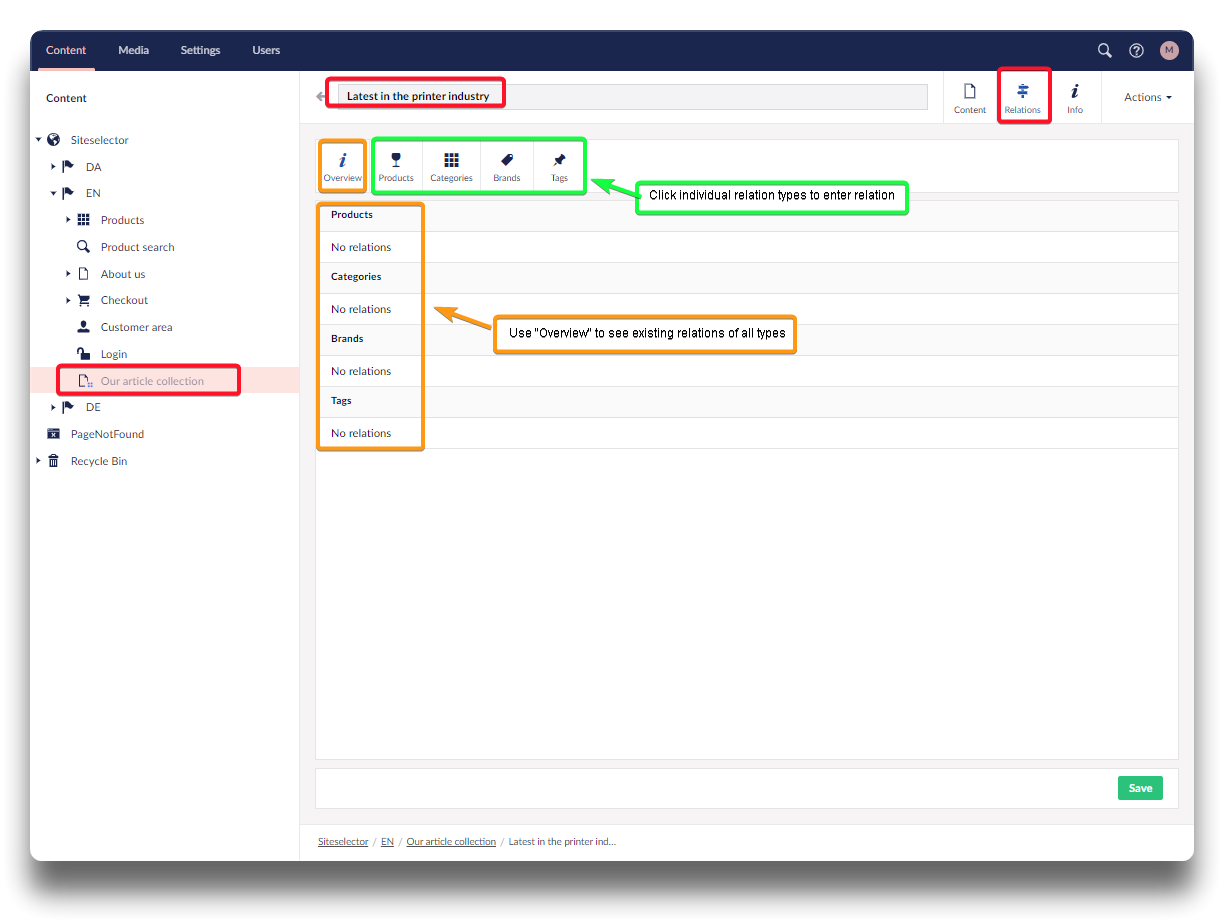
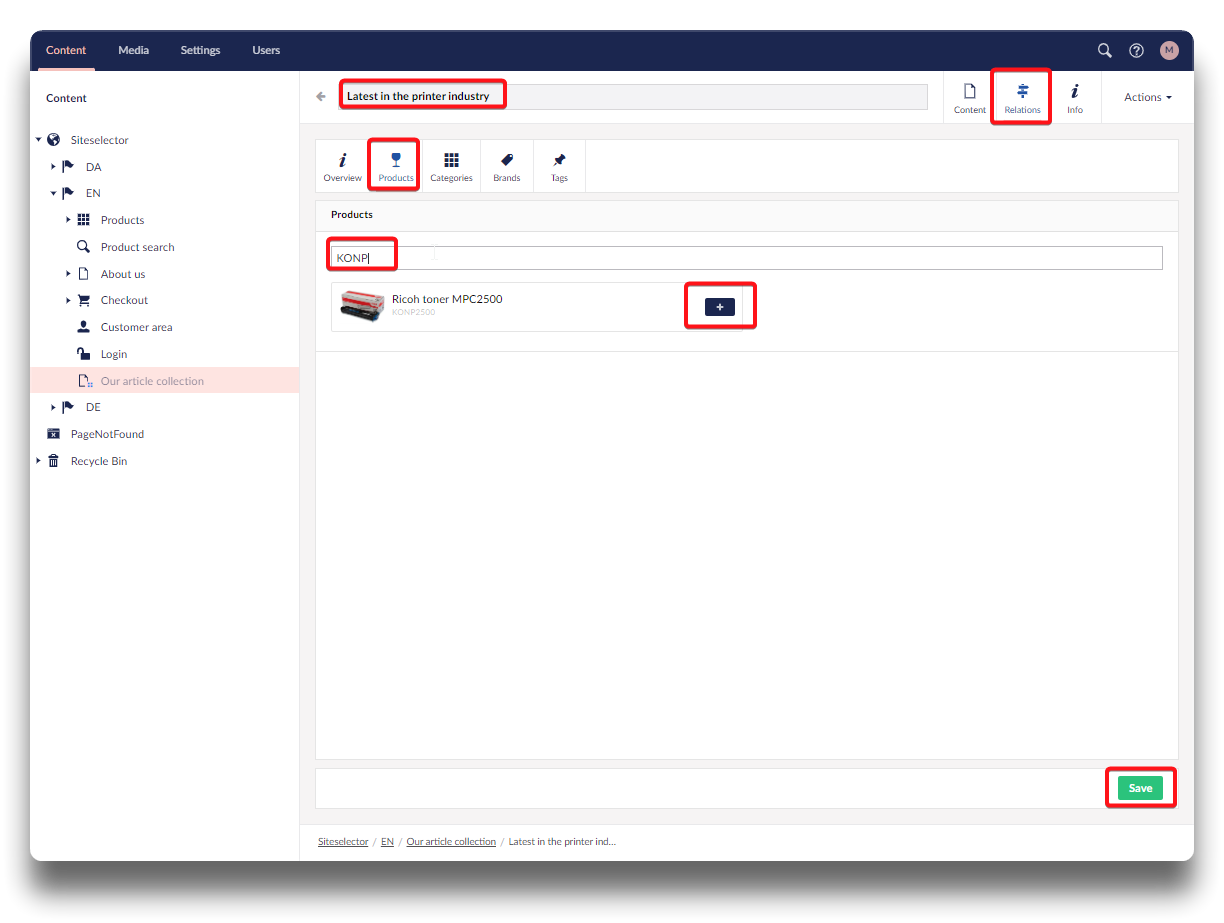
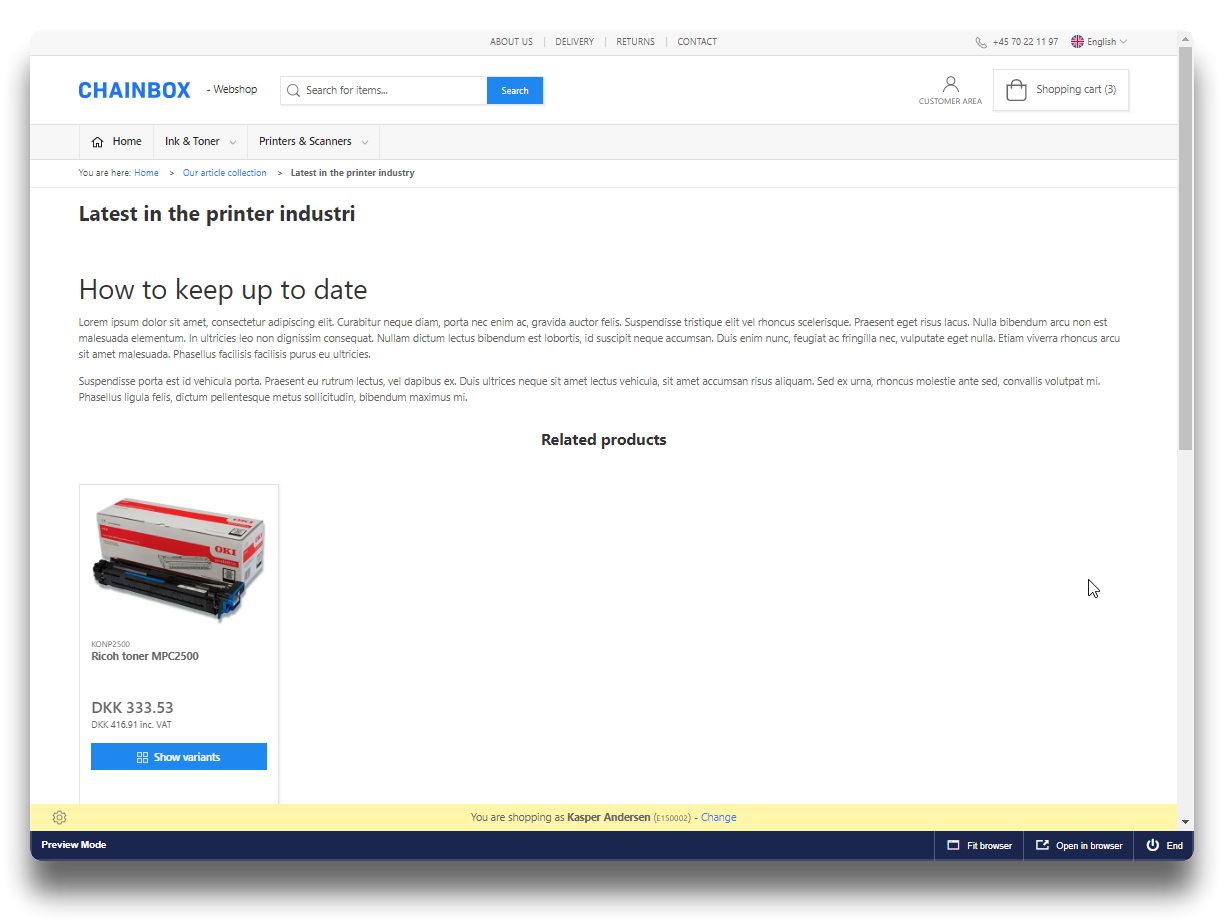
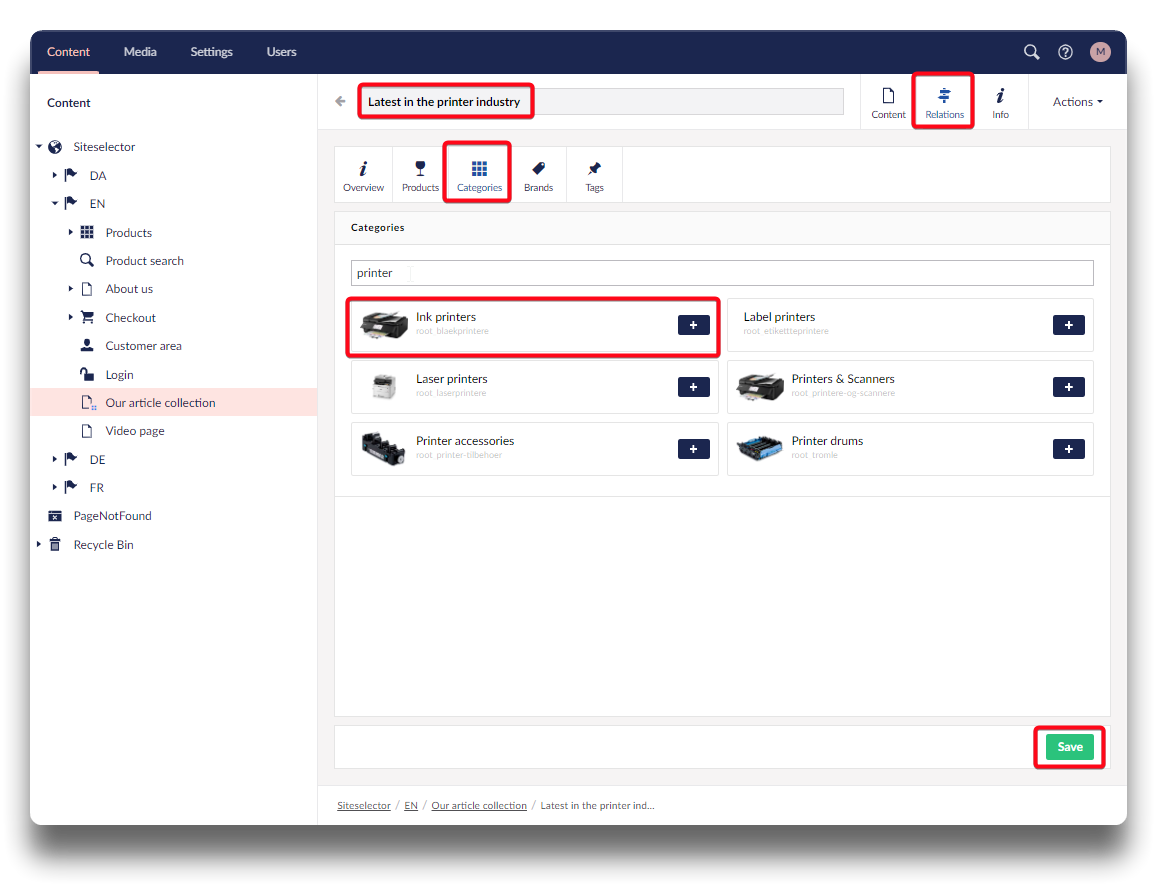
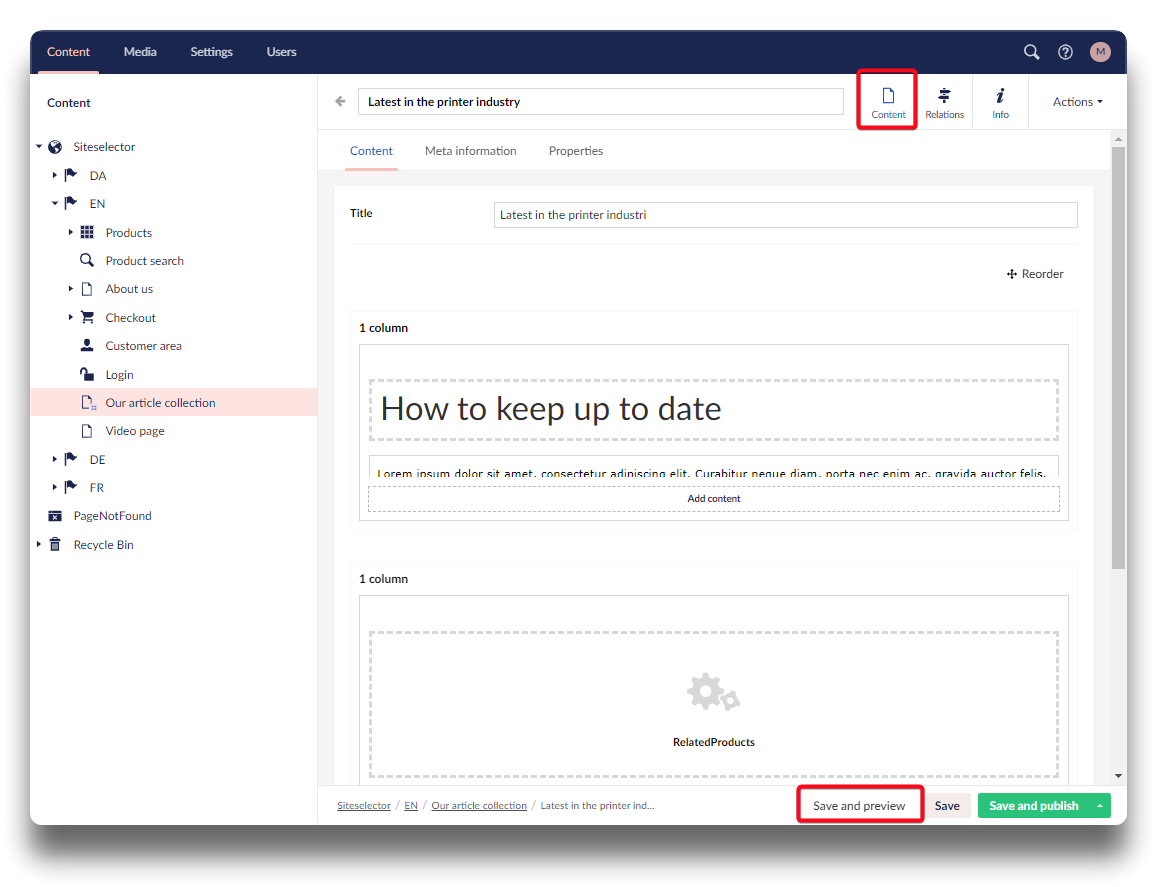
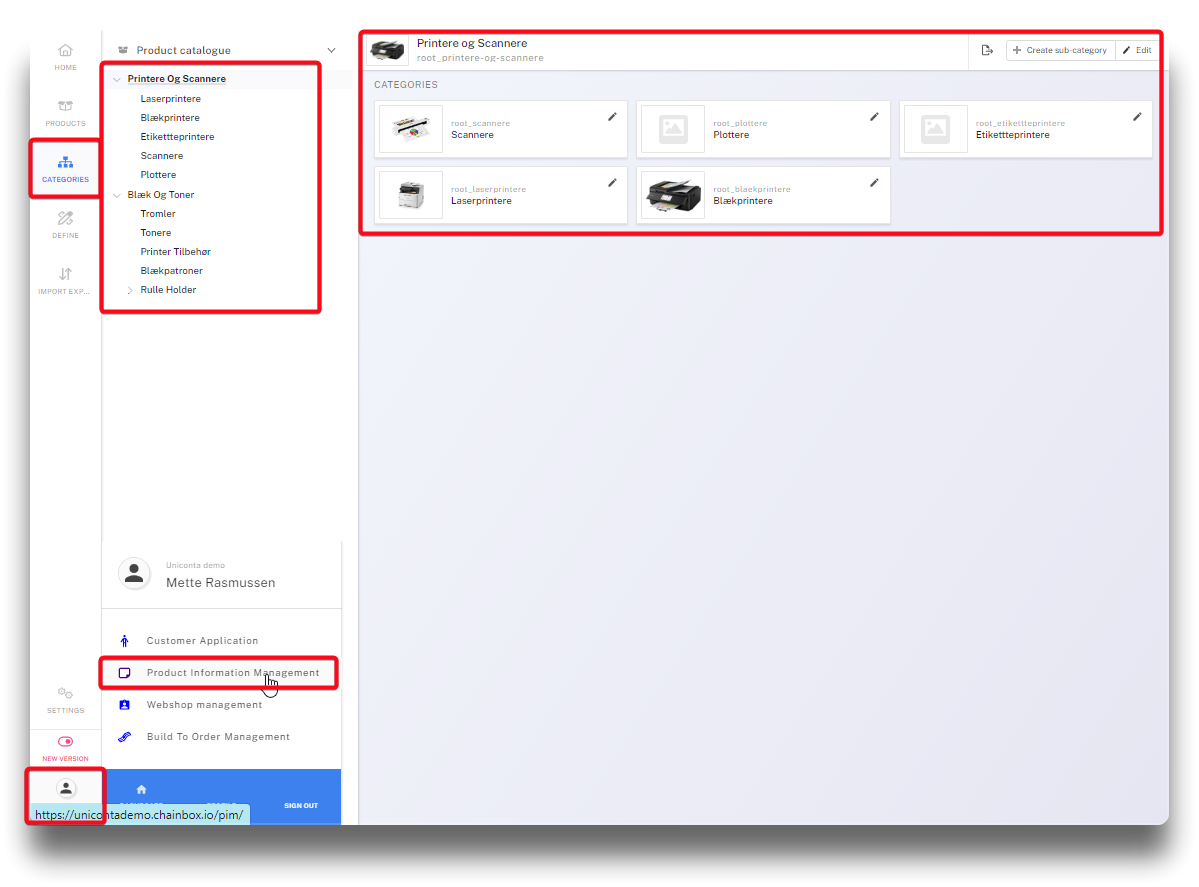
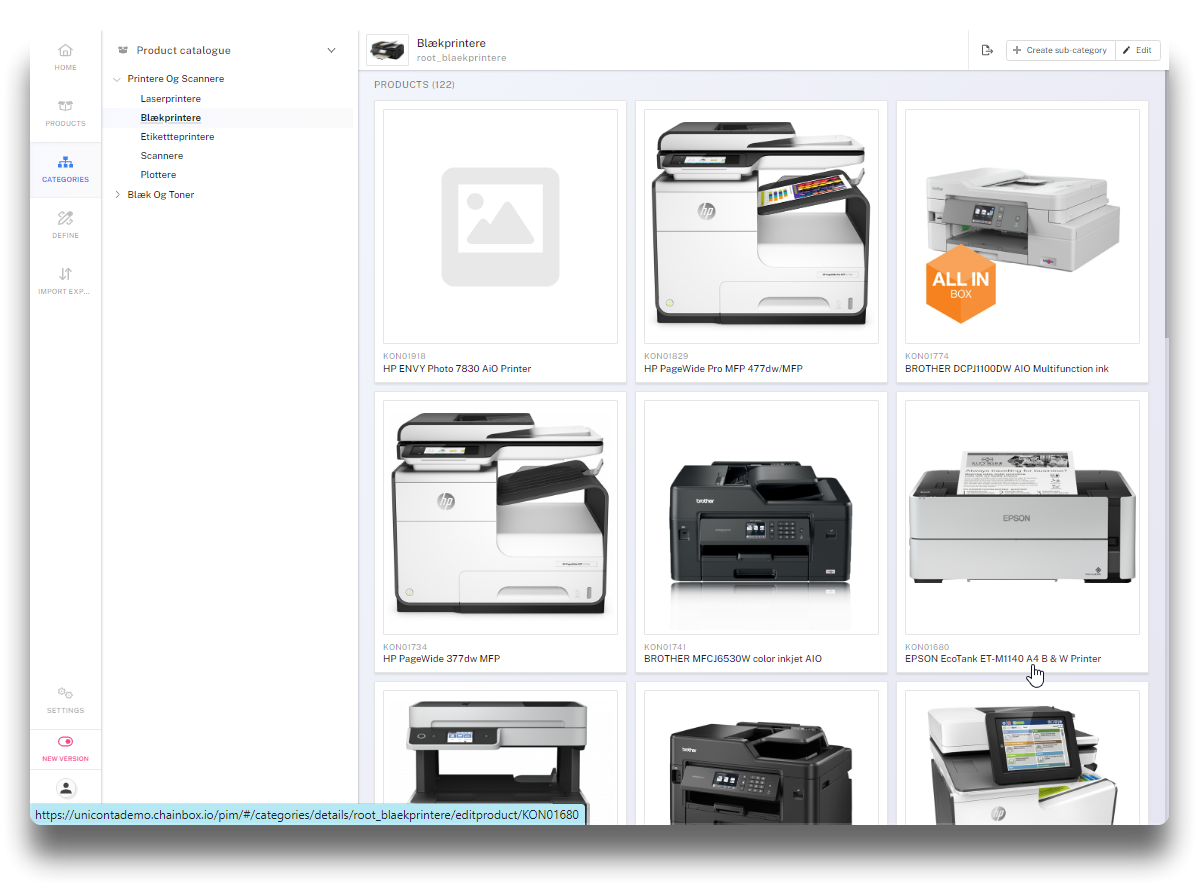
.png)
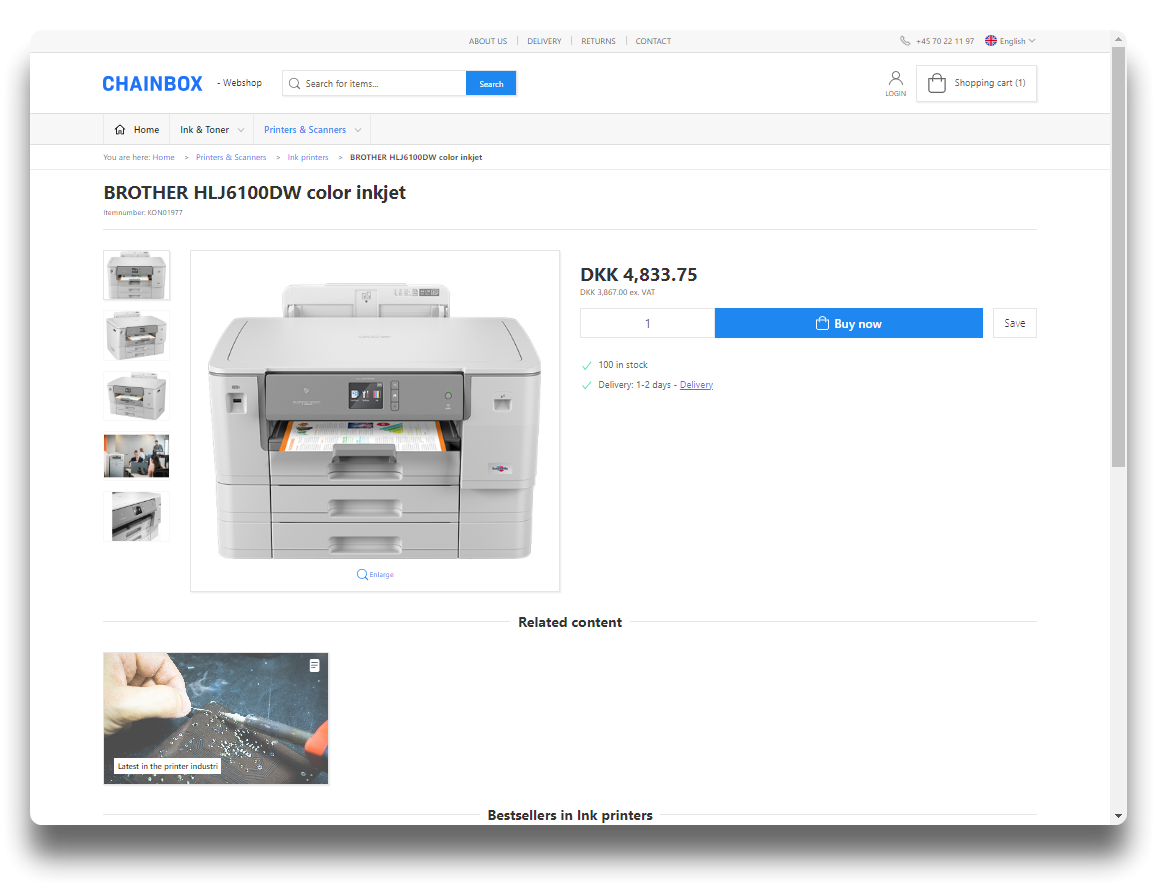
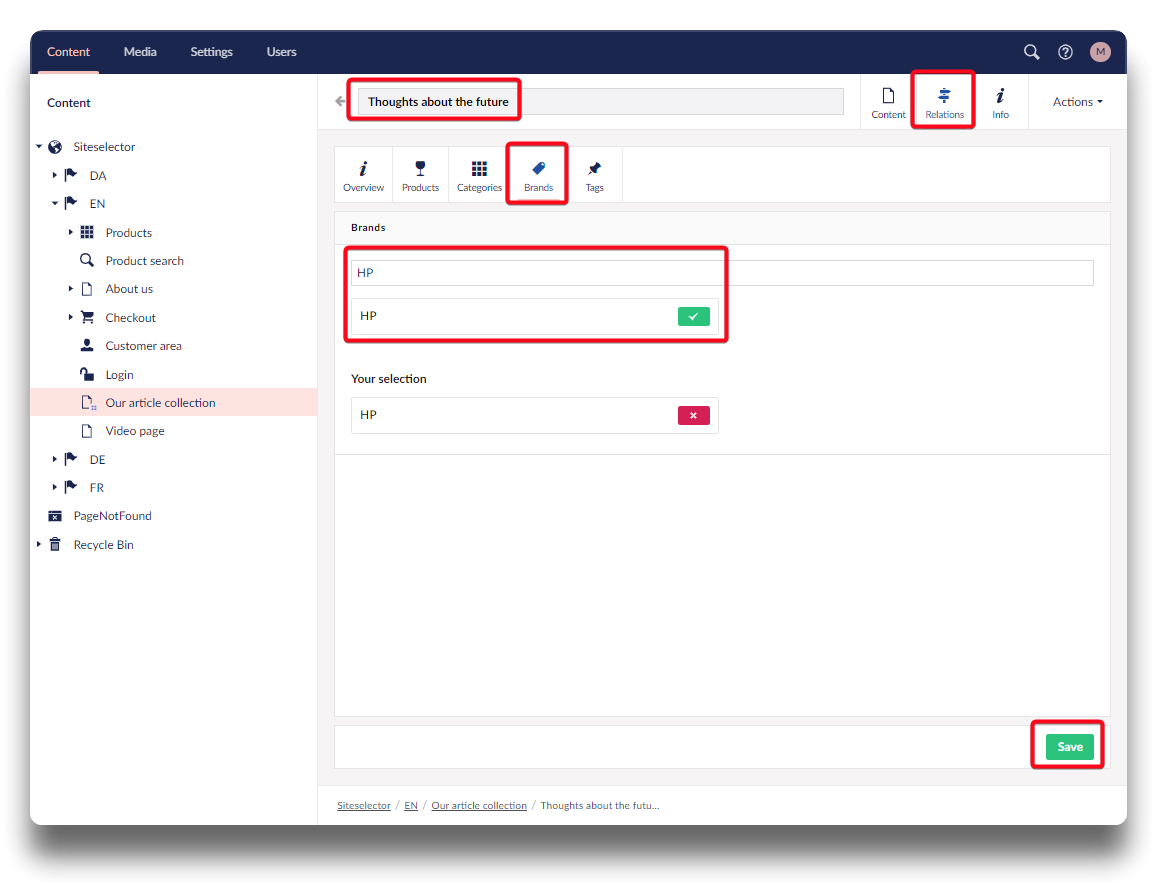
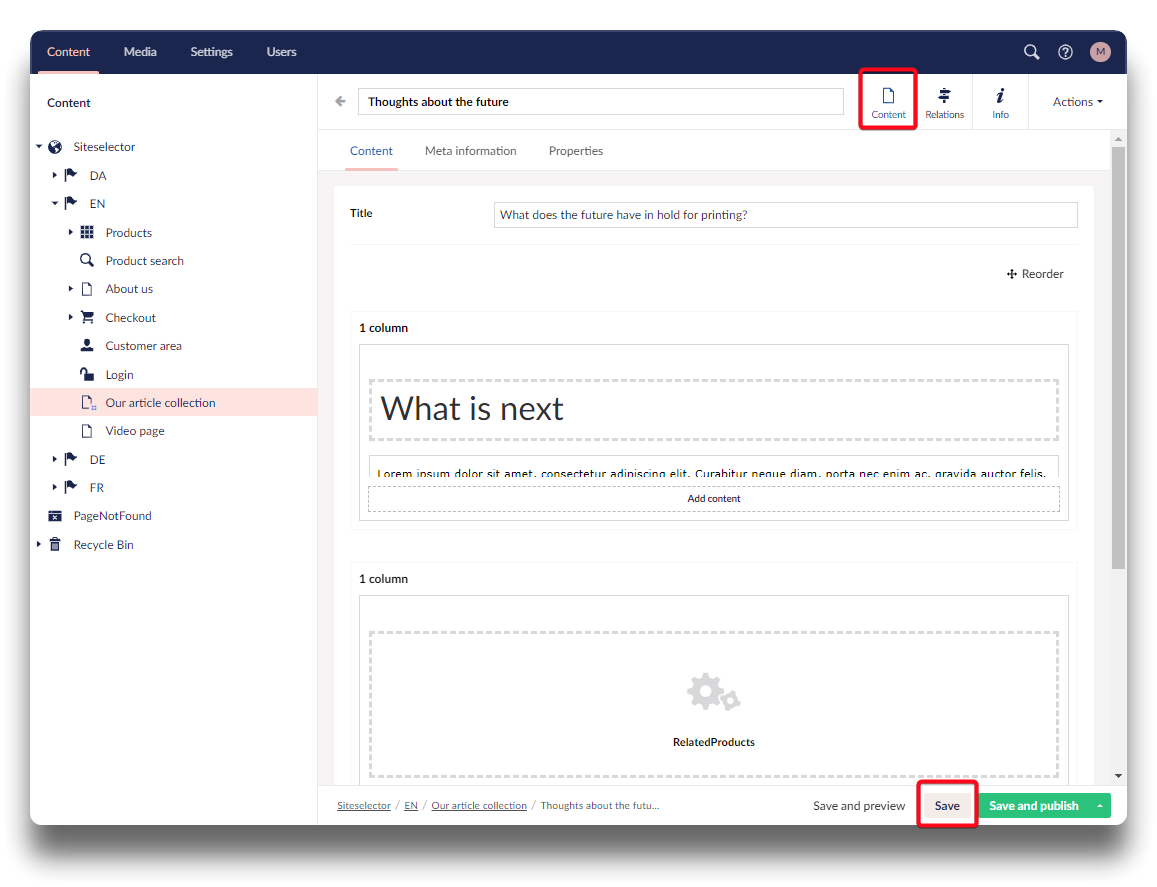
.png)
.png)
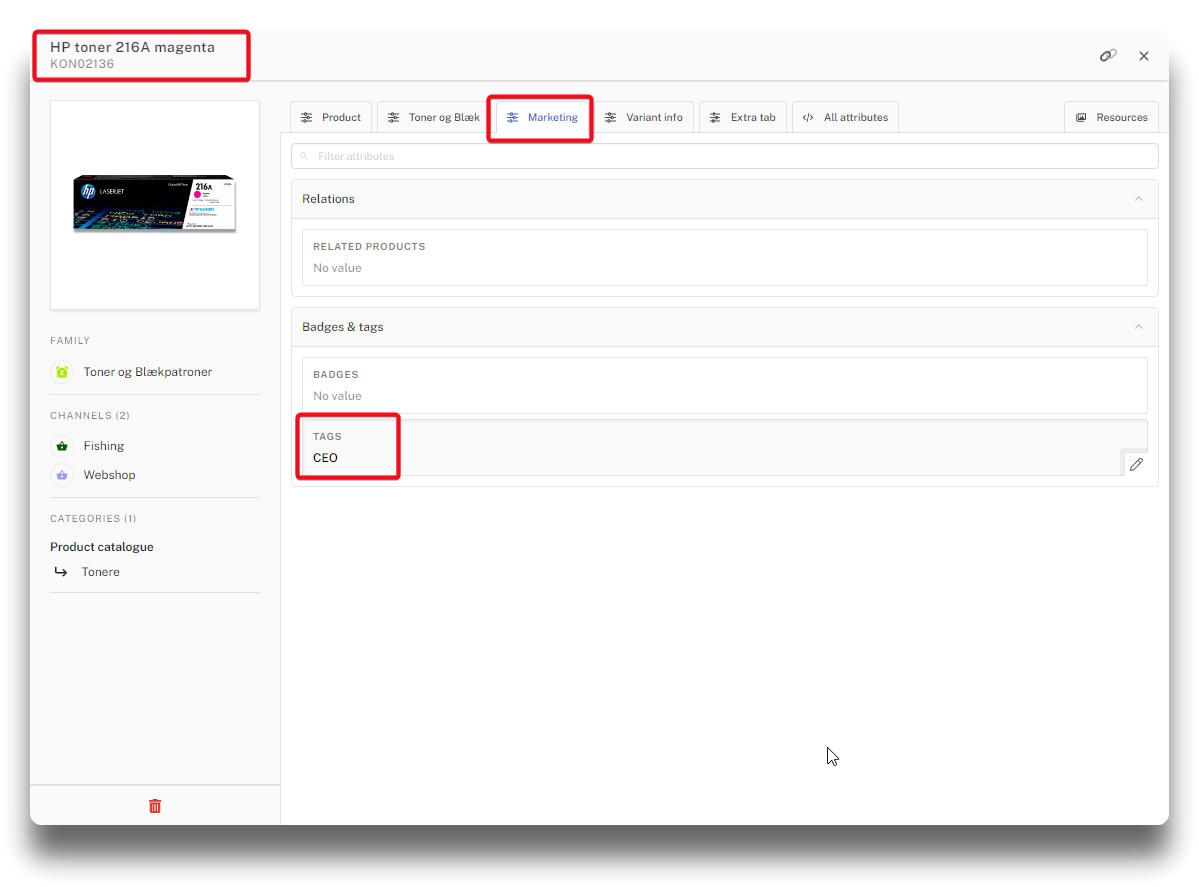
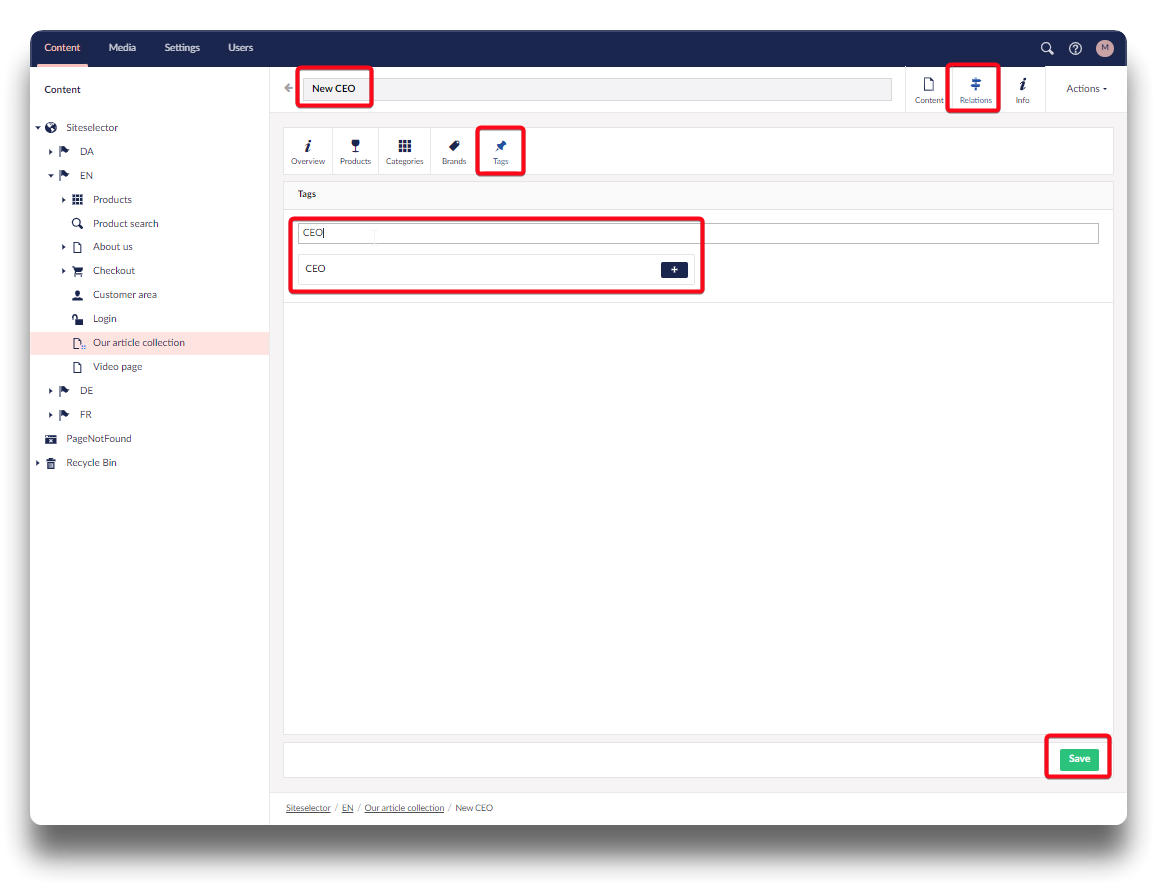
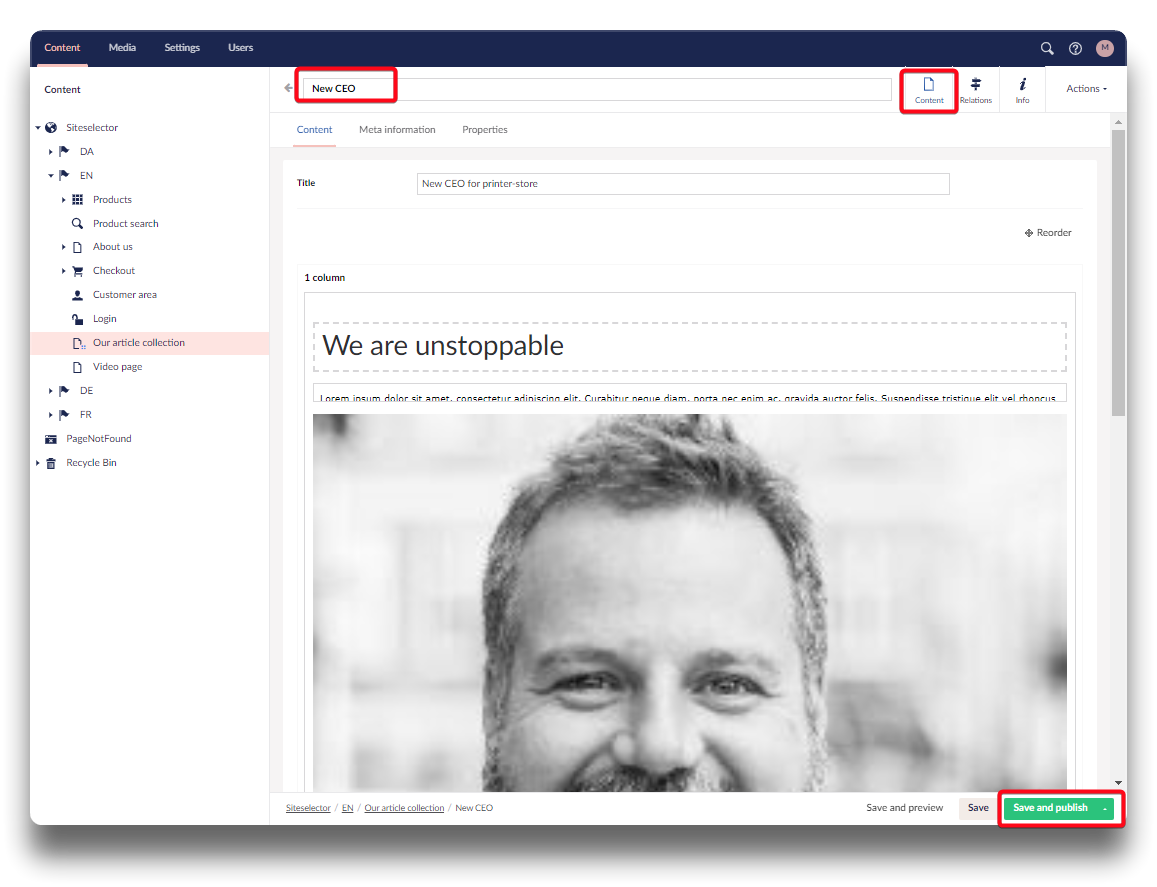
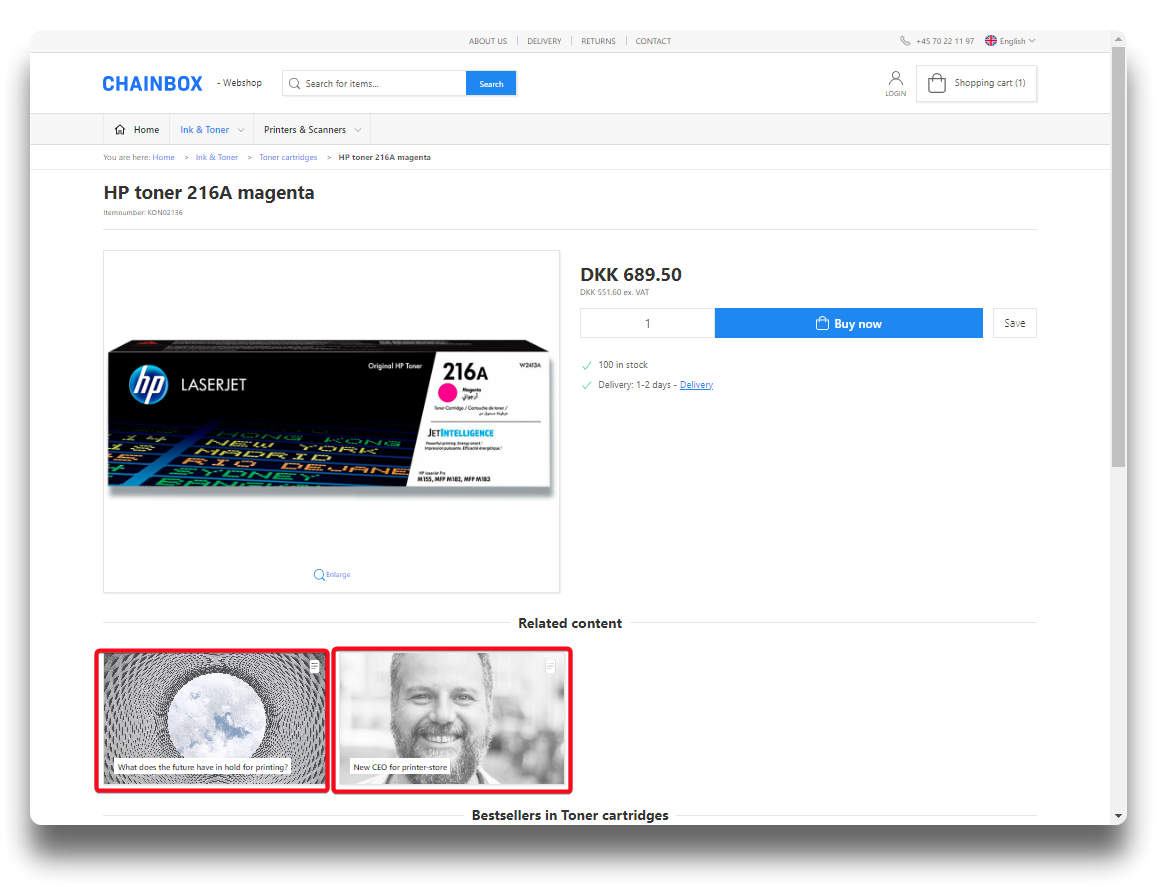
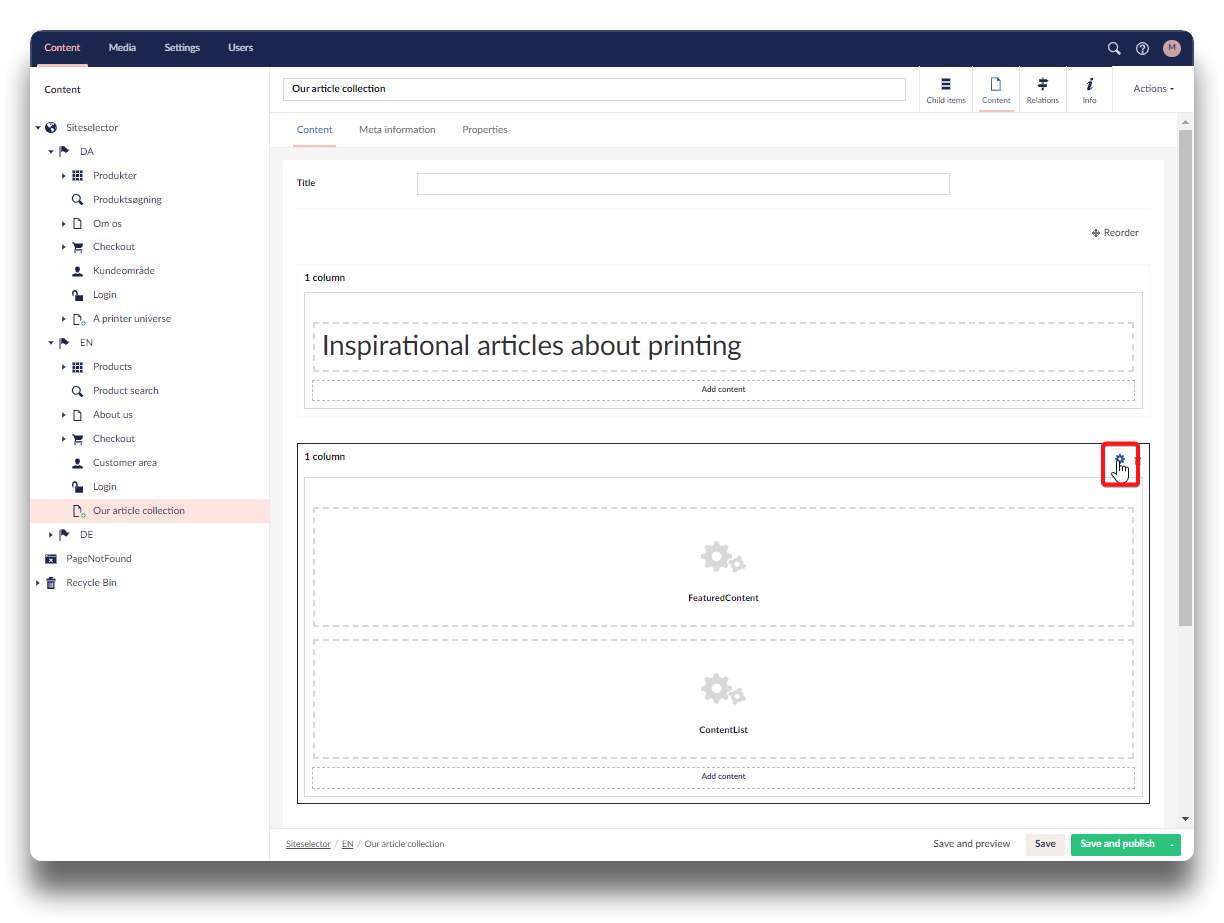
.png)