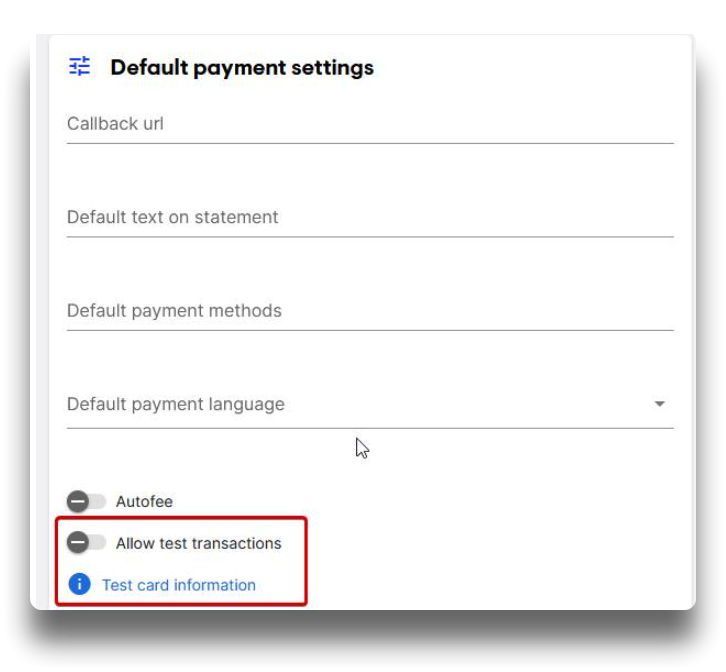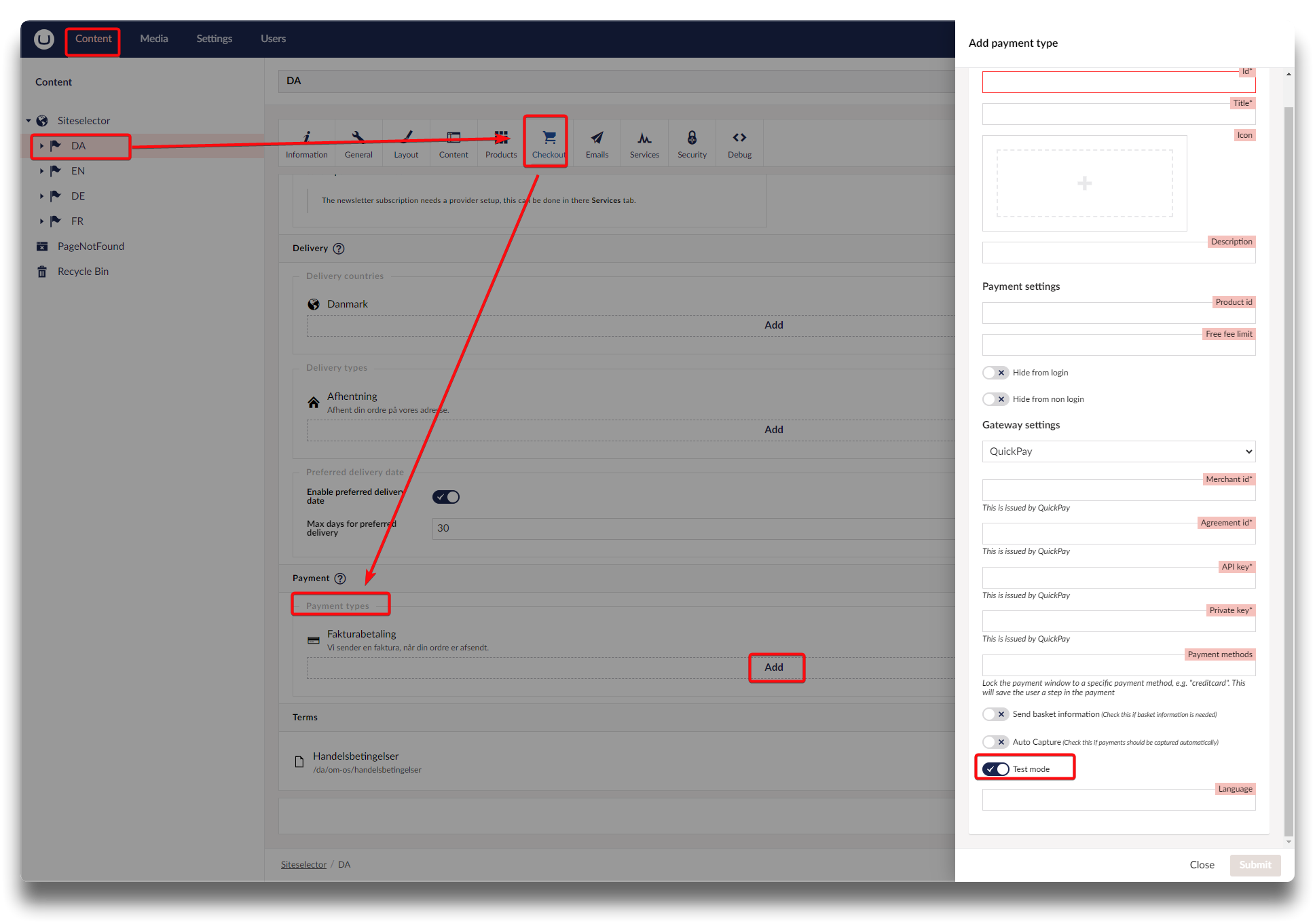Paymentmethod setup
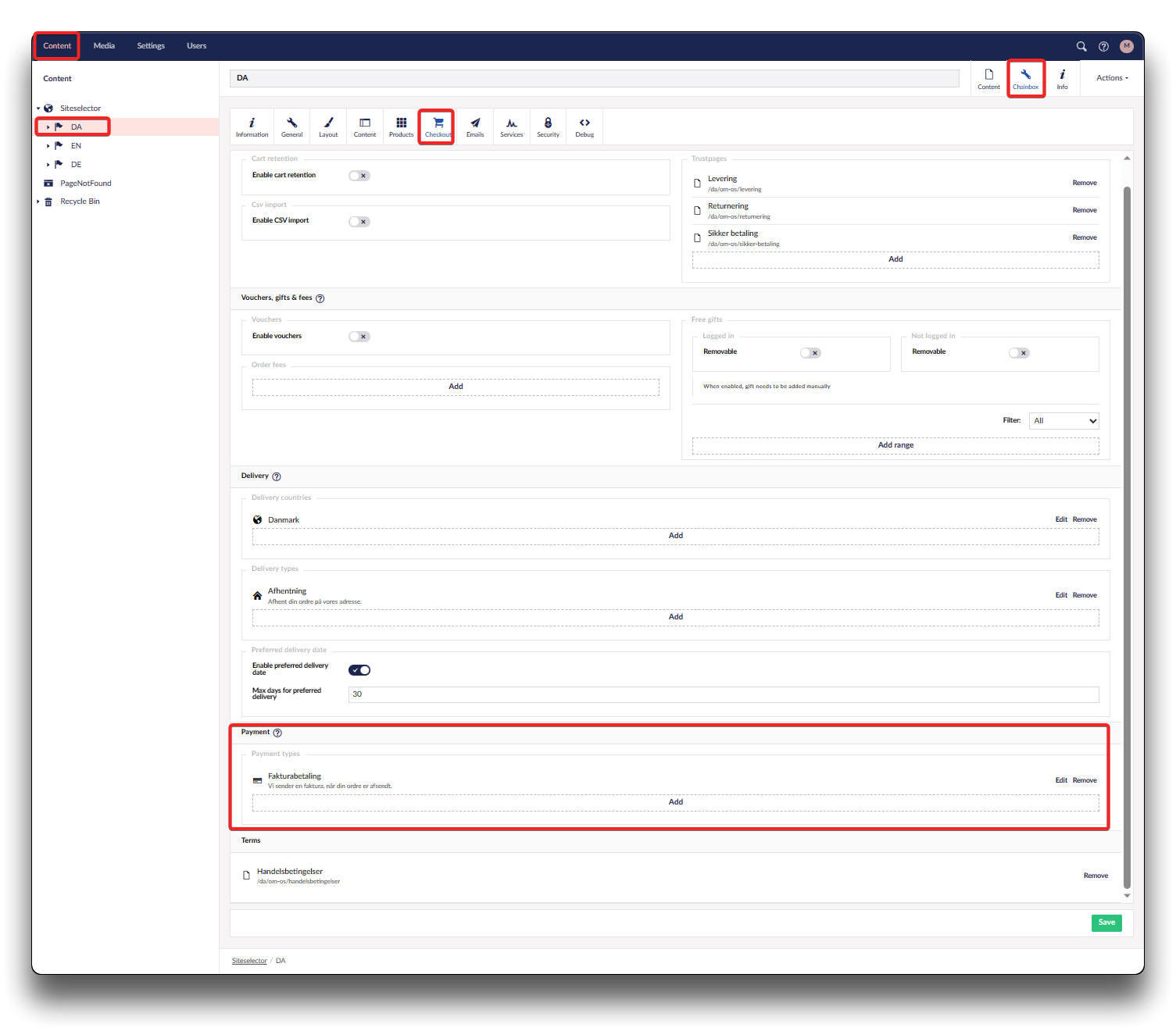
How to navigate to Payment method setup
Payment types
Available options are:
- Payment gateway (Currently QuickPay is supported)
- No payment gateway needed, typically for invoice payments
Available limits are:
- Hide from login or not logged in
Info
Payment ID's from your ERP-system is not default transferred to Chainbox.io. So a match between ID's in Umbraco CMS and ERP-system is optional.
Adding payment type
Click "Add" in the section Payment types, enter payment ID - enter a title (payment type display name in webshop).
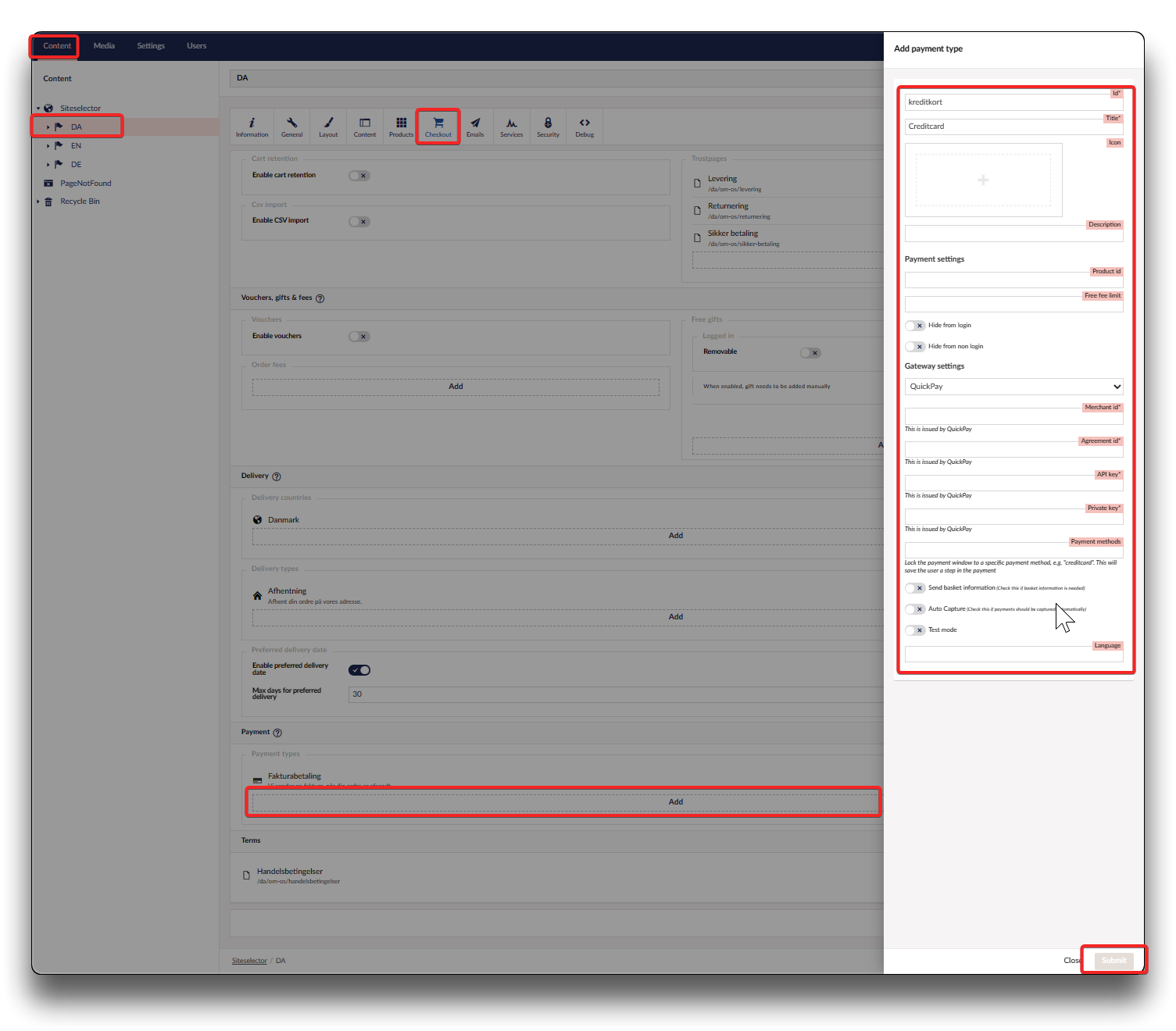
Options when adding payment types
If multiple payment methods are added, the customer can choose between them in the checkout flow.
Info
If you require a payment gateway, you will receive the relevant information from your gateway provider to enter in the above shown "Gateway settings".
Setting up Integration fields from Quickpay in Umbraco payment type
Open your Quickpay installation and choose Settings and Integration:
.png)
Under Integration are the 4 data fields that are required in Umbraco paymenttype. Enter the data as indicated below.
.png)
Test mode activation
In both Quickpay and on the specific Umbraco payment type, it is possible to activate test mode.
this is only used in test-sites. If still active in live-sites, Quickpay will accept orders from customers placed with a testcard.
Please find testcards with various responses on below Quickpay site:
https://learn.quickpay.net/tech-talk/appendixes/test/
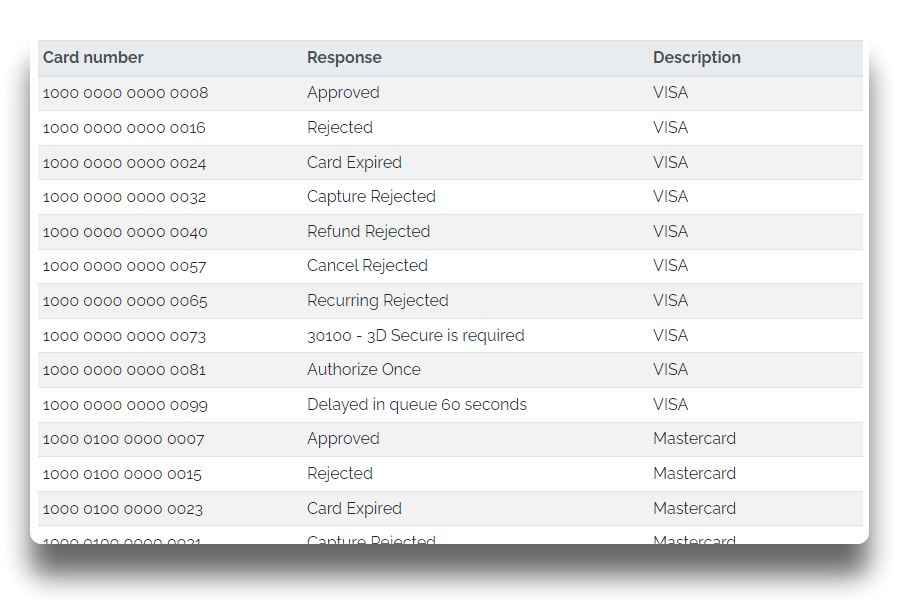
Excamples of testcards supplied by Quickpay
Payment fee
When a product ID is provided, this will add the products price to the order as the payment fee. Enter your fee by editing existing payment types, or upon creating new ones.
Info
The ID of your payment fee must match the product ID from your ERP-system
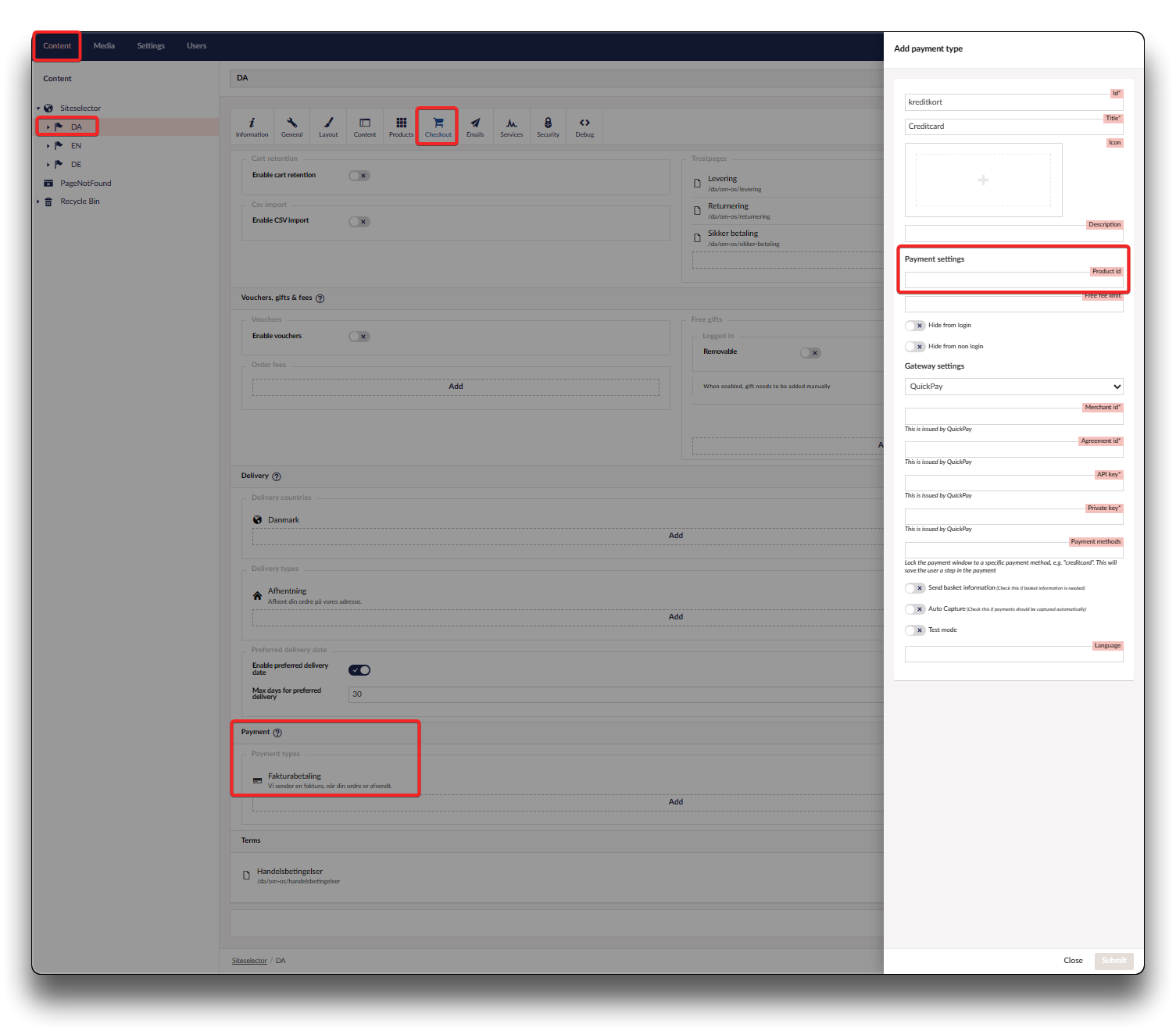
Navigate to enter payment fee
Free payment limit
When order total is above the entered limit, no fee is added.
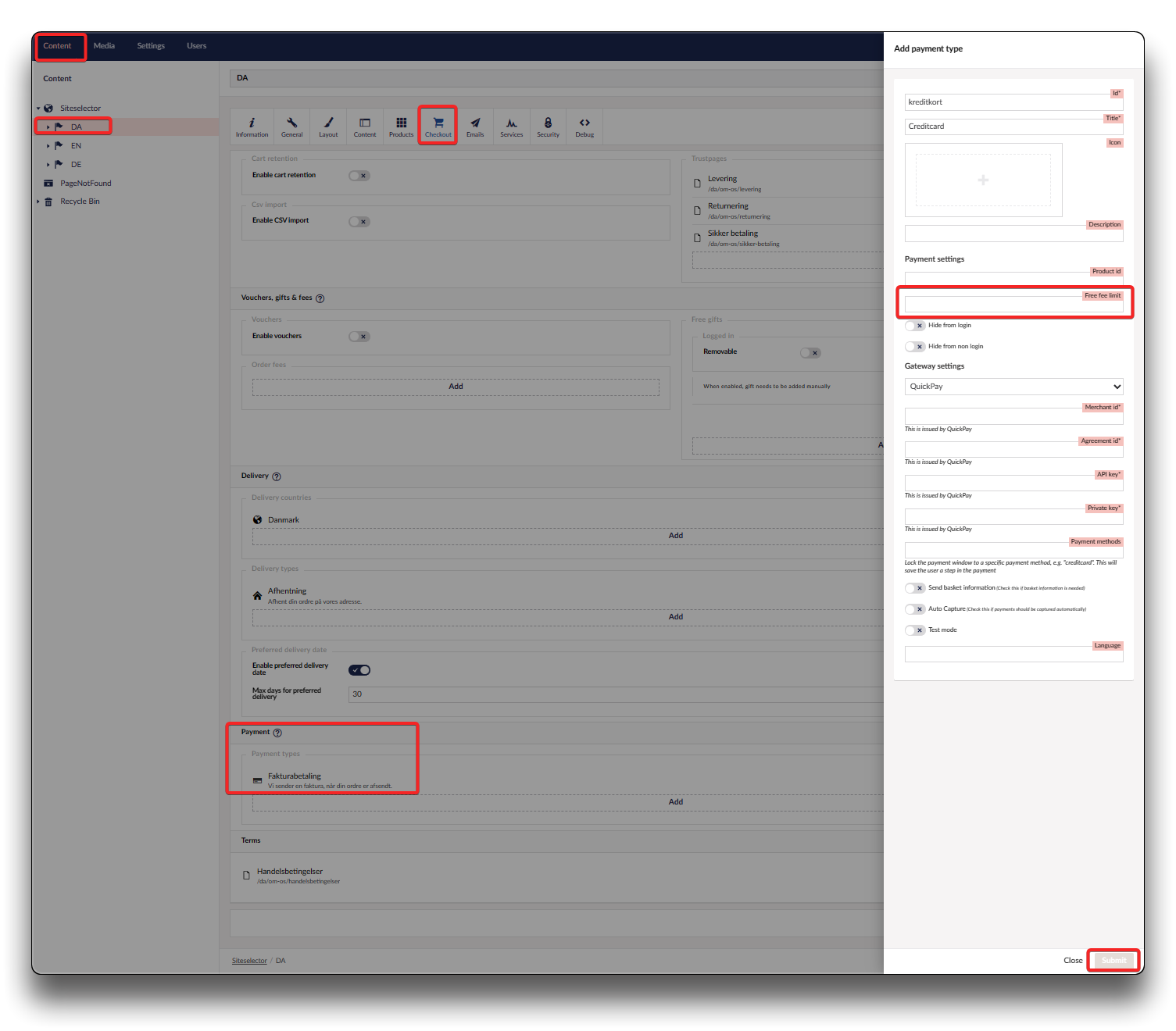
Navigate to enter free payment limit